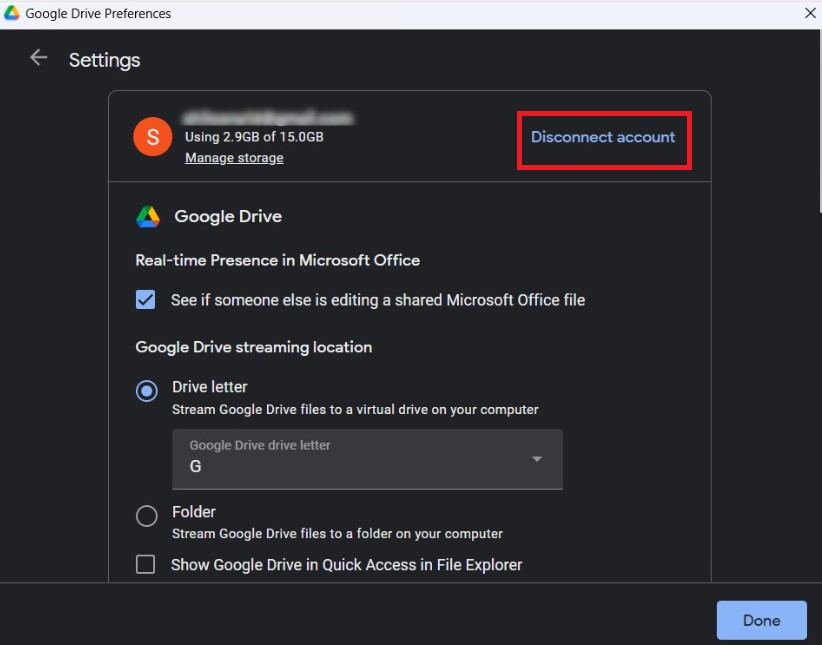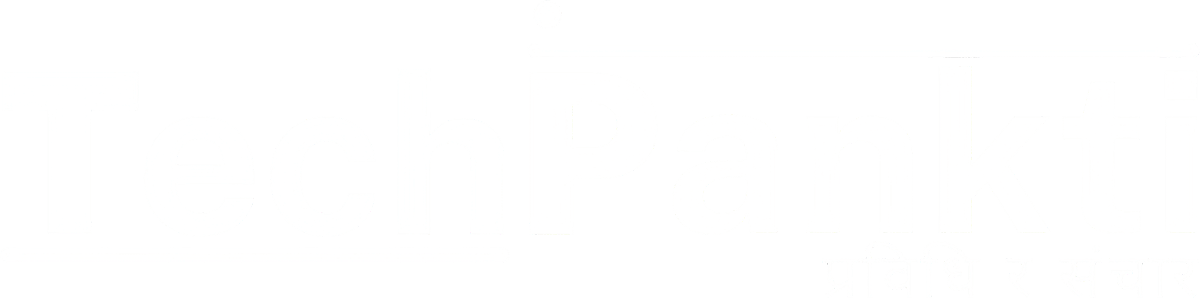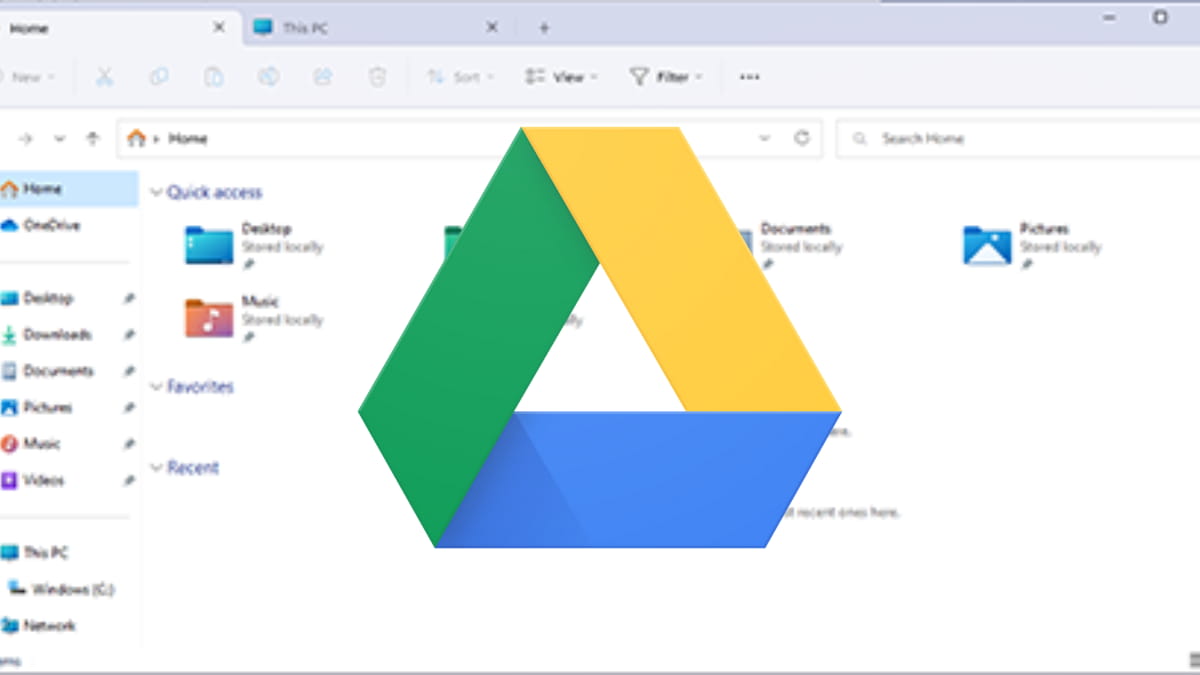
गूगल ड्राइभ भनेको गूगलले निर्माण गरेको एउटा फाइल स्टोरेज र सिंक्रोनाइजेसन (synchronization) सर्भिस हो। अर्को तर्फबाट बुझ्ने हो भने यो गूगलले तयार पारेको एउटा फाइल स्टोरेज सर्भिस हो जुनलाई गूगल क्लाउड स्टोरेज सर्भिसको फ्रि भर्जन भनेर पनि बुझ्न सकिन्छ।
अर्को तिर आफ्नो कम्प्युटरको डेस्कटपमा रहेको This PC/ My Computer/ Computer खोल्दा सबैभन्दा सुरुमा लोकल डिस्क स्पेस भएको पेजमा प्रवेश गरिन्छ। यस पेजलाई पनि विन्डोज फाइल एक्प्लोरर (Windows File Explorer) को रुपमा लिन सकिन्छ। यसरी विन्डोज फाइल एक्स्प्लोररले तपाईँहरुले कम्प्युटरमा रहेको फाइलहरुलाई सिस्टमेटिक तरिकामा म्यानेज गर्न मद्दत पुर्याउँछ।
गूगल ड्राइभलाई हामी प्राय वेब ब्राउजरबाट या मोबाइल एप मार्फत् चलाउने गर्दछौँ तर गूगल ड्राइभलाई यी दुई तरिकाबाट मात्र नभई तेस्रो तरिकाबाट पनि खोल्न सकिन्छ। यो तरिका भनेको गूगल ड्राइभलाई विन्डोज फाइल एक्सप्लोररमा एड गरेर एउटा लोकल डिस्क जसरी नै एक्सेस (access) गर्न सकिन्छ।
गूगल ड्राइभ विन्डोज फाइल एक्सप्लोररमा एड भएपछि एउटा लोकल डिस्क स्पेसको रुपमा रहन्छ। गूगल ड्राइभलाई विन्डोज फाइल एक्सप्लोररमा एड गरेपछि तपाईँहरुले क्लाउडमा अर्थात् ड्राइभमा स्टोर गर्नुभएका फाइलहरुलाई वेब ब्राउजर नखोली कम्प्युटर भित्रबाट एक्सेस गर्न सक्नुहुनेछ भने तपाईँहरुले आफ्नो फाइलहरुलाई आफ्नो लोकल डिस्कमा रहेका फाइलहरु जसरी नै म्यानेज गर्न सक्नुहुनेछ।
गूगलको अनुसार गूगल ड्राइभको यो फिचर Windows 10 र Windows 11 को लागि उपलब्ध छ। हालाकि यो Windows 8 को लागि अहिलेलाई उपलब्ध भएतापनि माइक्रोसफ्टले केहि पछि यो फिचर Windows 8 मा सपोर्ट नगर्न सक्ने सुचना प्रकाशित गरेको छ। यस आर्टिकलमा गूगल ड्राइभलाई विन्डोज फाइल एक्सप्लोररमा कसरी एड गर्न अर्थात् थप्न सकिन्छ भन्ने कुराको जानकारी दिइएको छ।
गूगल ड्राइभलाई विन्डोज फाइल एक्सप्लोररमा एड गर्नुको फाइदा के हो?
गूगल ड्राइभलाई तपाईँहरुले विन्डोज फाइल एक्सप्लोररमा एड गर्नुको चारवटा फाइदा रहेका छन्। ती फाइदाहरु निम्नलिखित छन्ः
१) यसको पहिलो फाइदा भनेको तपाईँहरुले गूगल ड्राइभलाई विन्डोज फाइल एक्प्लोररमा एड गर्न सक्नुभयो भने तपाईँहरुले वेब ब्राउजर नखोली गूगल ड्राइभलाई एक्सेस गर्न सक्नुहुनेछ।
२) अर्को फाइदा भनेको गूगल ड्राइभलाई विन्डोज फाइल एक्सप्लोररमा एड गर्नुभएपछि यसलाई लोकल डिस्कको रुपमा या फोल्डरको रुपमा एक्सेस गर्न सकिन्छ र गूगल ड्राइभमा रहेका फाइलहरुलाई अवस्था हेरेर पूर्ण रुपमा अफलाइन मोडमा या सेलेक्टेड फाइलहरुलाई मात्र अफलाइन मोडमा हेर्न मिल्ने बनाउन सकिन्छ।
३) तेस्रो फाइदा भनेको तपाईँहरुले कम्प्युटरको गूगल ड्राइभ लोकल डिस्कमा कुनै फाइल एड गर्नुभयो भने यो फाइल वेब ब्राउजर र मोबाइल एप गरी सबै प्लाटफर्ममा अटोमेटिक अपलोड हुन्छ।
४) अन्तिम फाइदा भनेको तपाईँहरुको कम्प्युटरमा रहेको लोकल डिस्क स्पेस भरिँदै गएको छ भने गूगल ड्राइभको डिस्क स्पेसमा फाइलहरु स्टोर गरी कम्प्युटरको फाइल स्टोरेज क्यापासिटि बढाउन सक्नुहुनेछ।
गूगल ड्राइभलाई विन्डोज फाइल एक्सप्लोररमा कसरी एड गर्ने ?
गूगल ड्राइभलाई विन्डोज फाइल एक्सप्लोररमा एड गर्न निम्नलिखित स्टेपहरु हेर्नुहोस्ः
१) आफ्नो कम्प्युटरको वेब ब्राउजरमा गूगल ड्राइभको अफिसियल डाउनलोड पेजमा जानुहोस्। पछाडि आफ्नो व्यक्तिगत जानकारी हाल्नुपर्ने हुँदा यसको दुरुपयोग नहोस् भनेर सुरक्षित रहनलाई गूगल ड्राइभको आधिकारीक वेबसाइटमा नै प्रवेश गर्नुपर्ने हुन्छ।
२) यस पेजमा तपाईँहरुले Download drive for desktop लेखिएको एउटा नीलो रङको बटन देख्नुहुनेछ। यस बटनमा क्लिक गर्नुहोस्।
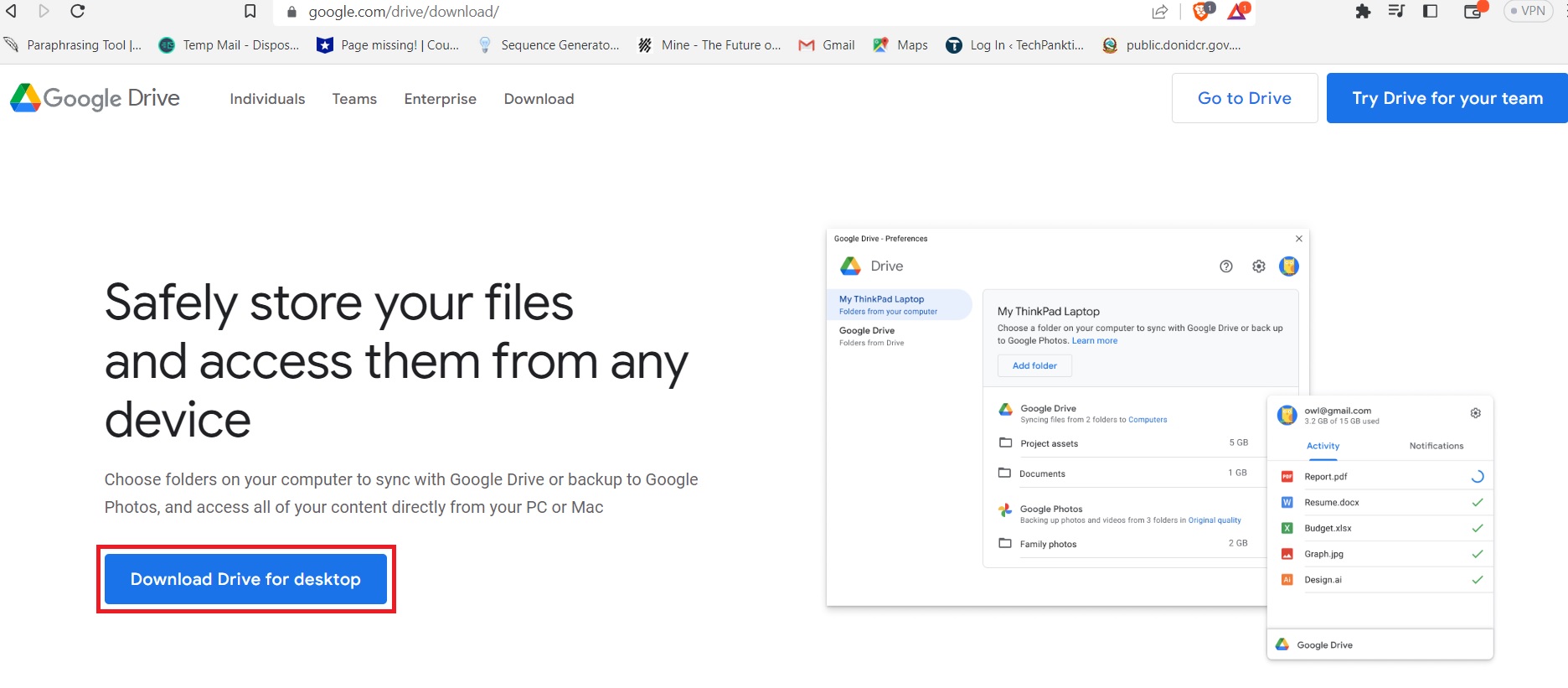
३) यति गर्नुभएपछि तपाईँहरुको फाइल डाउनलोड हुन थाल्नेछ। फाइल डाउनलोड गर्न कुनै एप्लिकेसन प्रयोग गर्नुहुन्छ भने यसमा फाइल डाउनलोड हुने लोकेसन ब्राउज पनि गर्न सक्नुहुनेछ।
४) सेटप फाइल डाउनलोड भएपछि त्यसलाई रन गर्नुहोस् अर्थात् यस फाइलमा डबल क्लिक गर्नुहोस्।
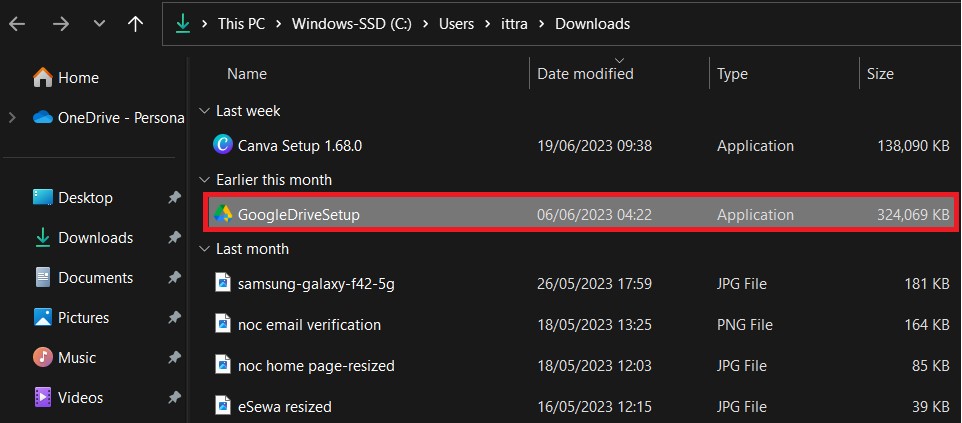
५) यति गर्नुभएपछि तपाईँहरुले आफ्नो कम्प्युटर स्क्रिनमा Do you want to allow this app to make changes to your device लेखिएको एउटा डायलग बक्स देख्नुहुनेछ। यस डायलग बक्सको सबैभन्दा तल रहेको Yes बटनमा क्लिक गर्नुहोस्।
६) यति गर्नुभएपछि तपाईँहरुले आफ्नो कम्प्युटर स्क्रिनमा Install Google Drive? लेखिएको एउटा डायलग बक्स देख्नुहुनेछ। यस डायलग बक्समा तपाईँहरुले दुइवटा चेकबक्स देख्नुहुनेछ जहाँ एउटा चेकबक्स स्वतः सेलेक्ट भएको हुन्छ।
खाली चेकबक्सको छेउमा तपाईँहरुले Add an application shortcut to your desktop लेखिएको देख्नुहुनेछ। यस चेकबक्सलाई सेलेक्ट गर्नुभयो भने गूगल ड्राइभ कम्प्युटरमा इन्सटल भएपछि तपाईँहरुले आफ्नो कम्प्युटरको डेस्कटप स्क्रिनमा गूगल ड्राइभको सर्टकट देख्न सक्नुहुनेछ। यसको सर्टकट नचाहिने भएमा तपाईँहरुले यसलाई केहि गर्नु पर्दैन।
यस पश्चात् यस डायलग बक्सको सबैभन्दा तल रहेको Install बटनमा क्लिक गर्नुहोस्।
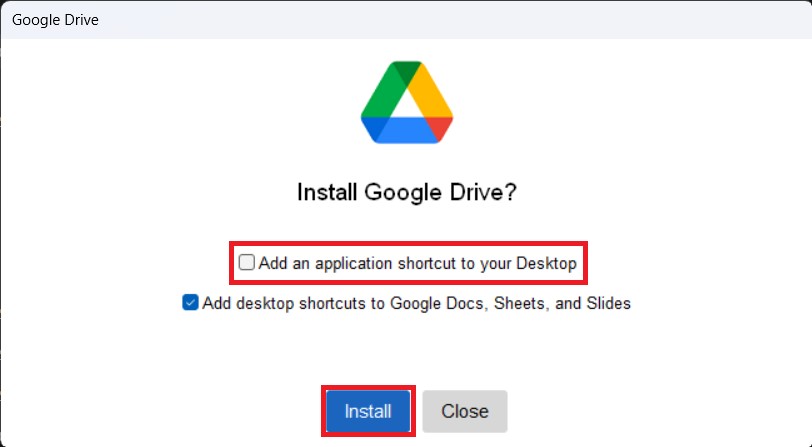
७) इन्सटलेसन प्रक्रिया पूरा भएपछि तपाईँहरुले गूगल ड्राइभको लागि साइन इन गर्नुपर्ने हुन्छ। यसको लागि Sign in to Google Drive लेखिएको एउटा डायलग बक्स देख्नुहुनेछ। यस डायलग बक्समा रहेको Sign in with browser लेखिएको बटनमा क्लिक गर्नुहोस्।
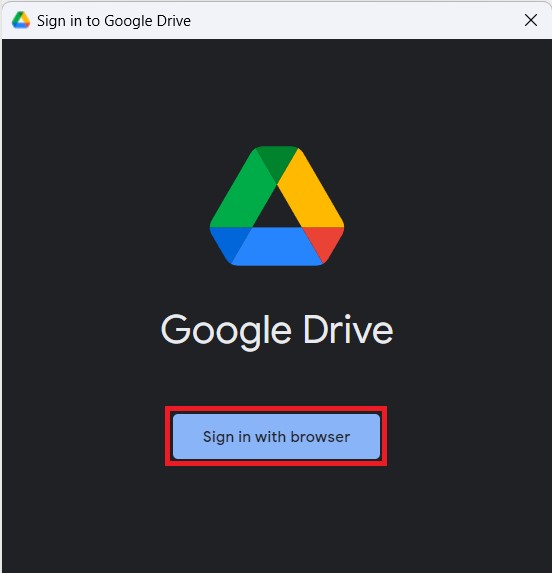
८) यहाँबाट तपाईँहरु आफ्नो वेब ब्राउजरमा Sign in with google भन्ने पेजमा रिडाइरेक्ट हुनुहुनेछ। अबको स्टेपहरु दुई तरिकामा विभाजित हुन सक्छन्।
क) पहिलो तरिकाको लागि तपाईँहरुले Choose an account लेखिएको ठाउँको तल आफ्नो डिभाइसमा रहेका गूगल अकाउन्टहरु देख्नुहुनेछ। यहाँबाट आफ्नो अकाउन्ट सेलेक्ट गर्नुहोस्।
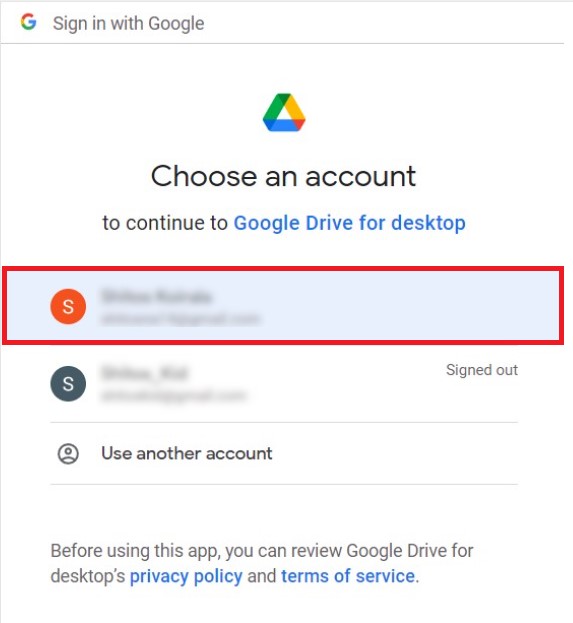
यहाँ लिस्ट गरिएका अकाउन्टहरु मध्येमा कुनै अकाउन्ट पनि तपाईँहरुको अकाउन्ट हैन भने यी अकाउन्टहरुको लिस्टको तल रहेको Use another account मा क्लिक गरी नयाँ अकाउन्ट थप्न सक्नुहुनेछ।
ख) दोस्रो तरिकाको लागि तपाईँहरुलाई सिधै गूगल अकाउन्ट हाल्न सोधिनेछ। यहाँ रहेको Email or phone लेखिएको बक्सामा आफ्नो गूगल अकाउन्ट या जिमेल हाल्नुहोस् र Next बटनमा क्लिक गर्नुहोस्।
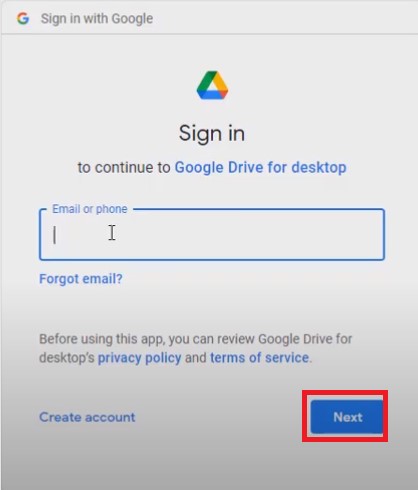
यहाँबाट तपाईँहरुले अर्को स्टेपमा पासवर्ड हाल्नुपर्ने हुन्छ। यस पेजमा Enter your password लेखिएको बक्सामा आफ्नो गूगल अकाउन्टको पासवर्ड हाल्नुहोस् र Next बटनमा क्लिक गर्नुहोस्।
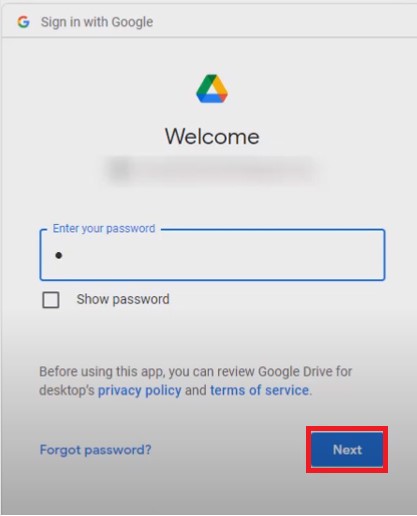
तपाईँहरुले 2-step verification इनेबल गर्नुभएको छैन भने यस पछाडि तपाईँहरु सिधै स्टेप ९ मा पुग्नुहुनेछ। तर तपाईँहरुले 2-step verification इनेबल गर्नुभएको छ भने तपाईँहरु 2-step verification पेजमा पुग्नुहुनेछ। यो इनेबल गर्नुभएको खण्डमा तपाईँहरुले यसको लागि सेभ गर्नुभएको डिभाइसमा एउटा कोड आउनेछ। त्यो कोडलाई यस पेजमा Enter code लेखिएको बक्सामा हुबहु टाइप गर्नुहोस् र Next बटनमा क्लिक गर्नुहोस्।
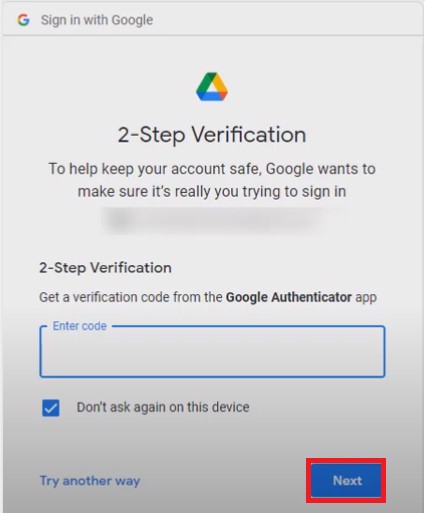
स्टेप ८ मा लेखिएको दुवै तरिकाहरु पूर्ण भएपछि तपाईँहरु दुईटै तरिकाको लागि स्टेप ९ मा नै पुग्नुहुनेछ।
९) यस पछाडि तपाईँहरुले Make sure that you downloaded this app from google लेखिएको पेज देख्नुहुनेछ। यस पेजको अन्त्यमा रहेको Sign in बटनमा क्लिक गर्नुहोस्।
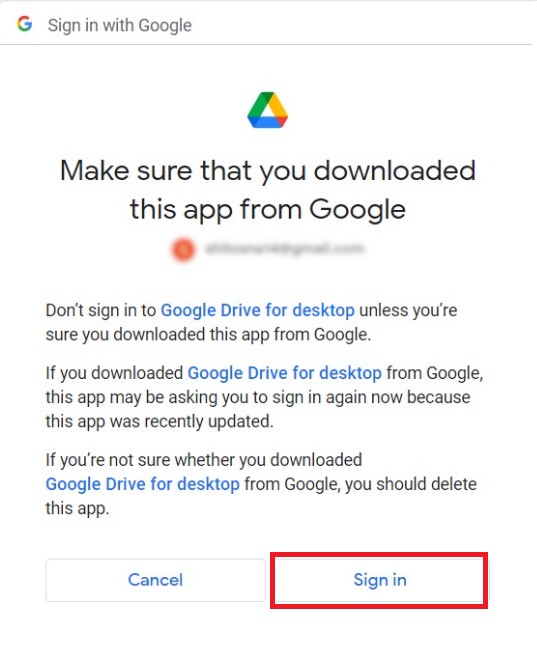
१०) यति गर्नुभएपछि तपाईँहरुले आफ्नो कम्प्युटर स्क्रिनमा Success मेसेज देख्नुहुनेछ। यति गर्नुभएपछि तपाईँहरुले गूगल ड्राइभलाई आफ्नो विन्डोज फाइल एक्प्लोररमा एड गर्न सक्नुहुनेछ।
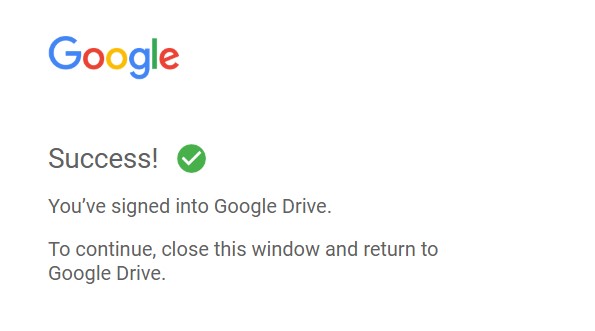
विन्डोज फाइल एक्सप्लोररमा गूगल ड्राइभ कसरी एक्सेस (access) गर्ने ?
गूगल ड्राइभ कम्प्युटरमा डाउनलोड हुने क्रममा तपाईँहरुले Add an application shortcut to your desktop सेलेक्ट गर्नुभएको थियो भने गूगल ड्राइभ कम्प्युटरमा पूर्ण रुपमा इन्सटल भइसके पछाडि तपाईँहरुले Google Drive को लागि एउटा सर्टकट फोल्डर आफ्नो कम्प्युटरको डेस्कटप स्क्रिनमा देख्न सक्नुहुनेछ।
तर तपाईँहरुले यो सर्टकट एड गर्नुभएको छैन भने तपाईँहरुले गूगल ड्राइभलाई This PC बाट एक्सेस गर्न सक्नुहुनेछ। तपाईँहरुले गूगल ड्राइभको सर्टकट एड गर्नुभए पनि या नगर्नुभए पनि यसलाई आफ्नो कम्प्युटर भित्रबाट एक्सेस गर्न सक्नुहुनेछ। मात्र फरक भनेको सर्टकट एड गर्नुभएको छ भने तपाईँहरुले आफ्नो डेस्कटप स्क्रिनमा गूगल ड्राइभको सर्टकट फोल्डर देख्नुहुनेछ।
तपाईँहरुले आफ्नो कम्प्युटरमा This PC खोल्नुभएपछि यहाँ अगाडिदेखि नै रहेका लोकल डिस्कहरुसँग Google Drive (G) भन्ने नाम गरेको एउटा लोकल डिस्क देख्नुहुनेछ। यो डिस्क तपाईँहरुको गूगल ड्राइभको सेटप प्रक्रिया पूर्ण रुपमा स्थापित भएपछाडि मात्र देखिन्छ।
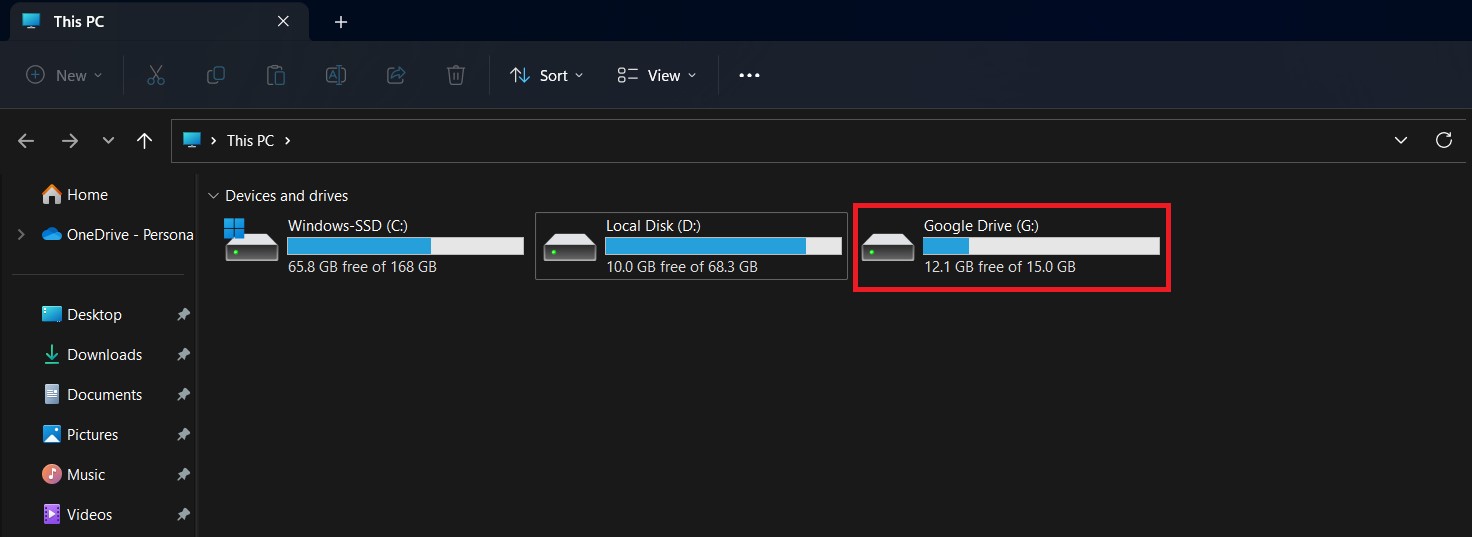
अब तपाईँहरुले यस लोकल डिस्कलाई खोल्नुभयो भने तपाईँहरुले यहाँ आफ्नो गूगल ड्राइभको होम पेजमा रहेका सारा फाइलहरुलाई देख्नसक्नुहनेछ। यहाँ तपाईँहरुले आफ्नो गूगल ड्राइभको होम पेजमा रहेको फाइलहरु मात्र एक्सेस गर्न सक्नुहुनेछ र गूगल ड्राइभ भित्र रहेको Shared with me, Starred, Spam र Trash मा रहेका फाइलहरु तपाईँहरुले एक्सेस गर्न सक्नुहुनेछैन।
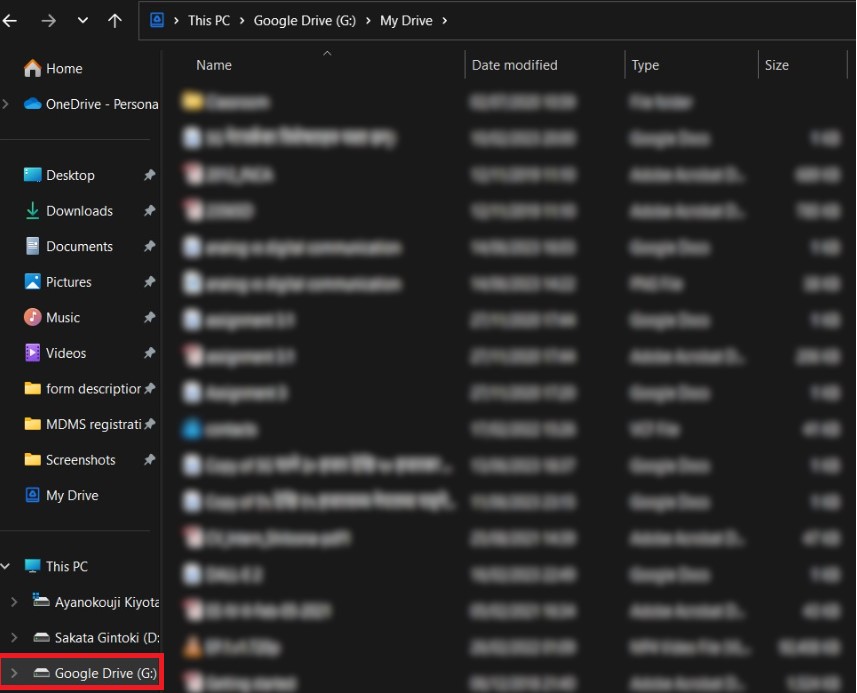
यस डिस्कमा तपाईँहरुले कुनै पनि नयाँ फाइल एड गर्नुभयो भने यो फाइल सबै प्लाटफर्ममा अपडेट हुन्छ। अर्थात् तपाईँहरुले यहाँ एड गर्नुभएको नयाँ फाइल मोबाइलको गूगल ड्राइभ र वेब ब्राउजरको गूगल ड्राइभ दुवै प्लाटफर्ममा अपडेट हुन्छ। अर्को कुरा भनेको तपाईँहरुले अफलाइनमा रहेर पनि फाइलहरुलाई एक्सेस गर्न सक्नुहुनेछ तर यो अवस्था अनुसार फरक पर्छ।
गूगल ड्राइभको Preferences सेटिङ्ग
गूगल ड्राइभको Preferences सेटिङ्गबाट तपाईँहरुले कम्प्युटरको Google Drive (G) मा देखिने फाइलहरु अफलाइन मोडमा एक्सेस गर्न पाउने या नपाउने, कम्प्युटरको कुनै फोल्डरलाई डाइरेक्ट गूगल ड्राइभमा सिंक गर्ने बनाउने, कम्प्युटरमा गूगल ड्राइभ डिस्कको नाम बदल्ने र अन्य थुप्रै सेटिङ्गस परिवर्तन गर्न सकिन्छ।
यी प्रत्येक कुराहरुको लागि तल स्टेपहरु देखाउन खोजिएको छ। आउनुहोस् हेरौँ:
१) आफ्नो कम्प्युटरको डेस्कटपको टास्कबारको दायाँ साइडमा देखिने माथि तिर फर्केको एरो चिह्नमा क्लिक गर्नुहोस् र पप-अप हुने अपसनहरुबाट गूगल ड्राइभको चिह्न सेलेक्ट गर्नुहोस्।
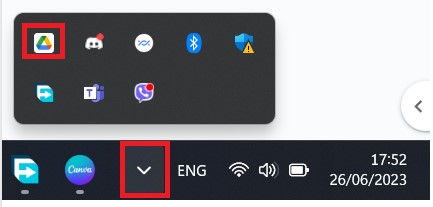
२) यहाँबाट गूगल ड्राइभको आइकन देखिनेछ जुनमा तपाईँहरुले गूगल ड्राइभमा गर्नुभएको हालैको गतिविधि देख्न सकिन्छ। यस बक्सको माथिल्लो दायाँ कुनामा रहेको सेटिङ्गस चिह्नमा क्लिक गर्नुहोस् र यहाँबाट देखिने मेनु लिस्टबाट Preferences मा क्लिक गर्नुहोस्।
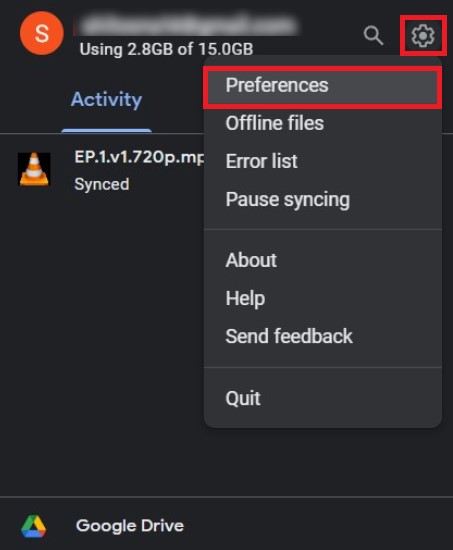
३) पहिलो पटक Preferences सेटिङ्गस खोल्दै हुनुहुन्छ भने तपाईँहरुले यहाँ Get started with Drive for desktop भन्ने एउटा डायलग बक्स देख्नुहुनेछ। यहाँ बक्सको तलतिर हेर्नुभयो भने तपाईँहरुले Take Tour र No Thanks लेखिएका दुईवटा बटनहरु देख्नुहुनेछ।
तपाईँहरुलाई Preferences अन्तर्गतको सेटिङ्गसहरु बारेमा जान्न मन छ भने यहाँबाट Take Tour मा क्लिक गर्न सक्नुहुनेछ। हैन भने No Thanks मा क्लिक गर्न सक्नुहुनेछ। यहाँ डाइरेक्ट No Thanks मा क्लिक गरी अगाडि बढिएको छ।
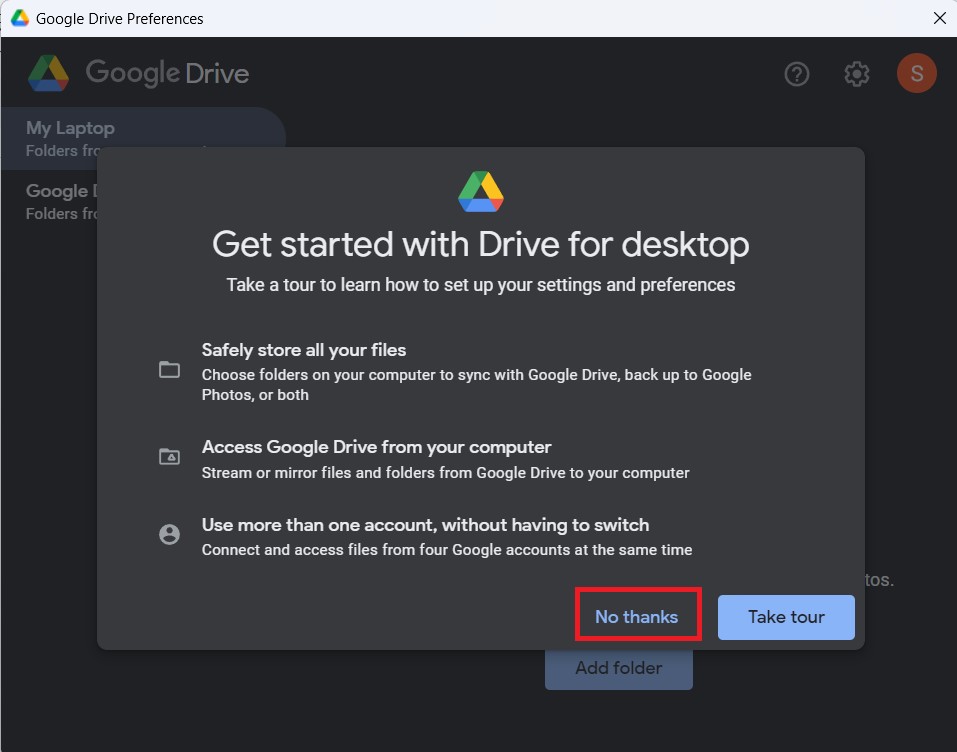
४) यति गर्नुभएपछि तपाईँहरु Google Drive Preferences पेजमा प्रवेश गर्नुहुनेछ।
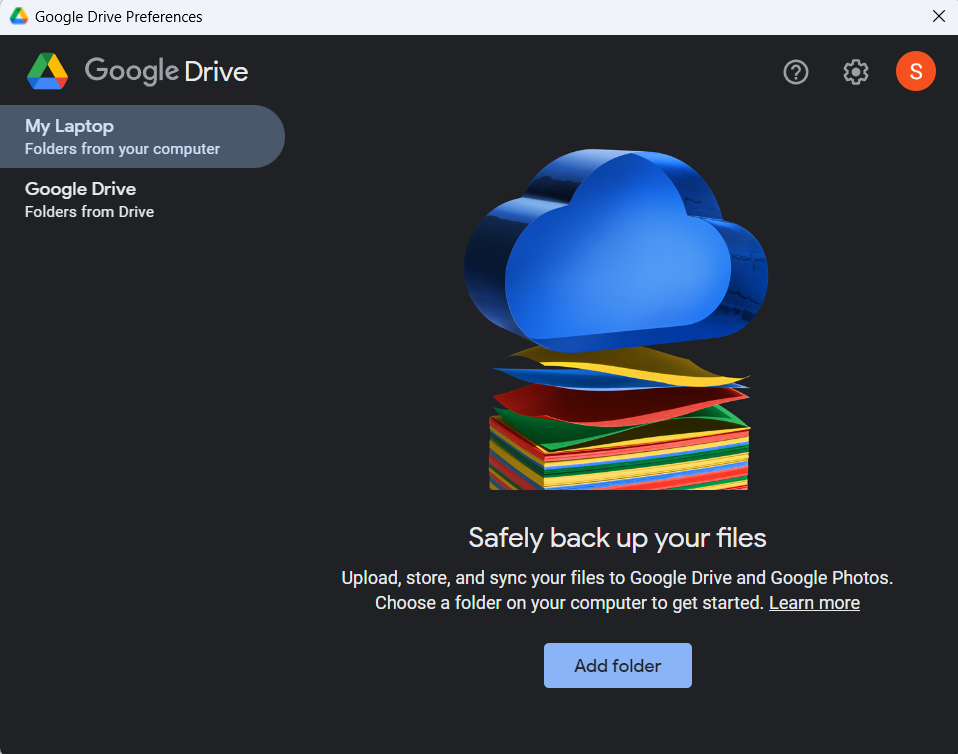
आफ्नो कम्प्युटरको फोल्डरलाई डाइरेक्ट गूगल ड्राइभमा ब्याकप गर्न
Google Drive Preferences सेटिङ्गसबाट गर्न सकिने एउटा काम भनेको आफ्नो कम्प्युटरको फोल्डरलाई सेलेक्ट गरी त्यस फोल्डरका हरेक फाइलहरुलाई डाइरेक्ट गूगल ड्राइभमा अपलोड गर्न सक्नुहुनेछ।
यसो गर्न निम्नलिखित स्टेपहरु हेर्नुहोस्ः
१) माथिको स्टेप ४ मा लेखिएको Google Drive Preferences पेजमा प्रवेश गर्नुहोस्। यहाँ तपाईँहरुले बायाँतिर रहेको साइडबारमा हेर्नुभयो भने कम्प्युटर र ल्यापटप अनुसार My Computer या My Laptop लेखिएको देख्नुहुनेछ। यसमा क्लिक गर्नुहोस्।
तर Google Drive Preferences पेजमा प्रवेश गर्दा डाइरेक्ट My Computer या My Laptop सेक्सन सेलेक्ट भएको हुन्छ। त्यसैले यसमा क्लिक नगर्दा पनि केहि फरक पर्दैन।
२) यस पेजमा तपाईँहरुले दायाँतिर हेर्नुभयो भने Safely back up your files लेखिएको देख्नुहुनेछ। यो लेखिएको तल तपाईँहरुले Add Folder लेखिएको एउटा बटन देख्नुहुनेछ। यस बटनमा क्लिक गर्नुहोस्।
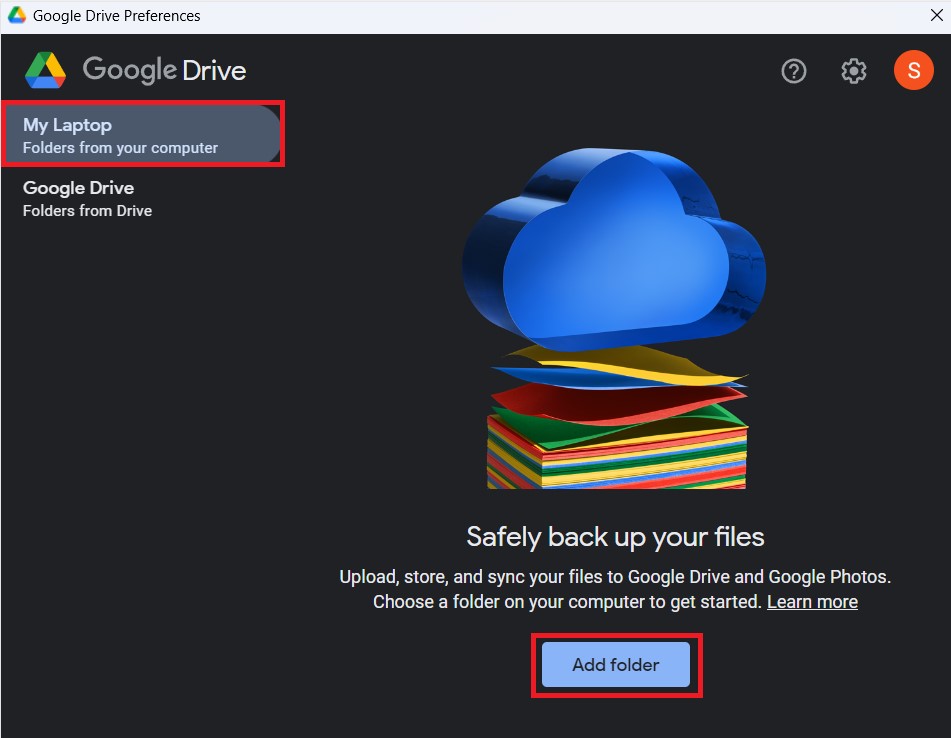
३) यहाँबाट आफूलाई ब्याकप गर्न मन भएको फोल्डर ब्राउज गरेर सेलेक्ट गर्नुहोस् र Select Folder मा क्लिक गर्नुहोस्।
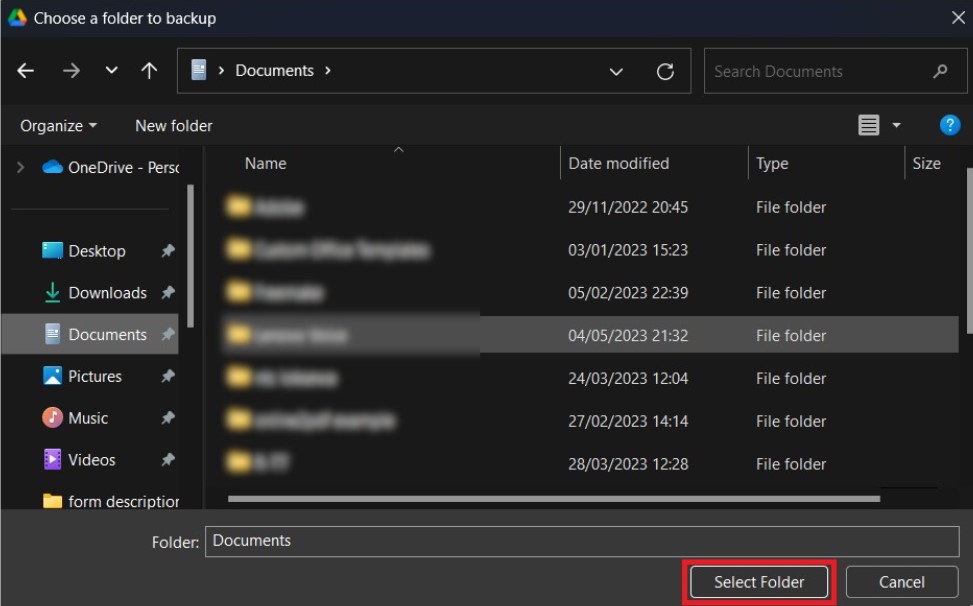
४) यहाँबाट तपाईँहरुले दुईवटा सिंक अपसनहरु देख्नुहुनेछ। यसबाट Sync with Google Drive अपसन सेलेक्ट गरी फोटो, भिडियो लगायत सबै प्रकारका फाइलहरु गूगल ड्राइभमा सिंक गराउन सकिन्छ भने Back up to Google Photos सेलेक्ट गरी फोटो र भिडियो फाइलरु मात्र अपलोड गर्न सकिन्छ।
आफूलाई मन लागेको अपसन सेलेक्ट गरी Done बटनमा क्लिक गर्नुहोस्।
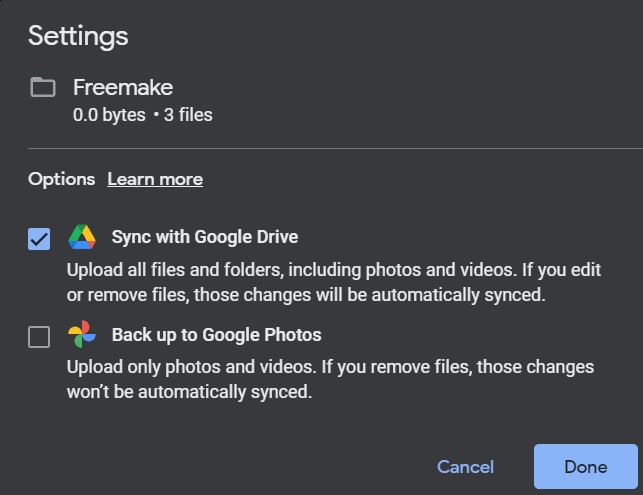
आफ्नो कम्प्युटरमा गूगल ड्राइभका फाइलहरुलाई अनलाइन या अफलाइन मोडमा हेर्ने बनाउन
यसको लागि निम्नलिखित स्टेपहरु हेर्नुहोस्ः
१) Google Drive Preferences पेजमा प्रवेश गर्नुहोस् र यस पेजको बायाँतिर रहेको साइडबारबाट Google Drive सेलेक्ट गर्नुहोस्।
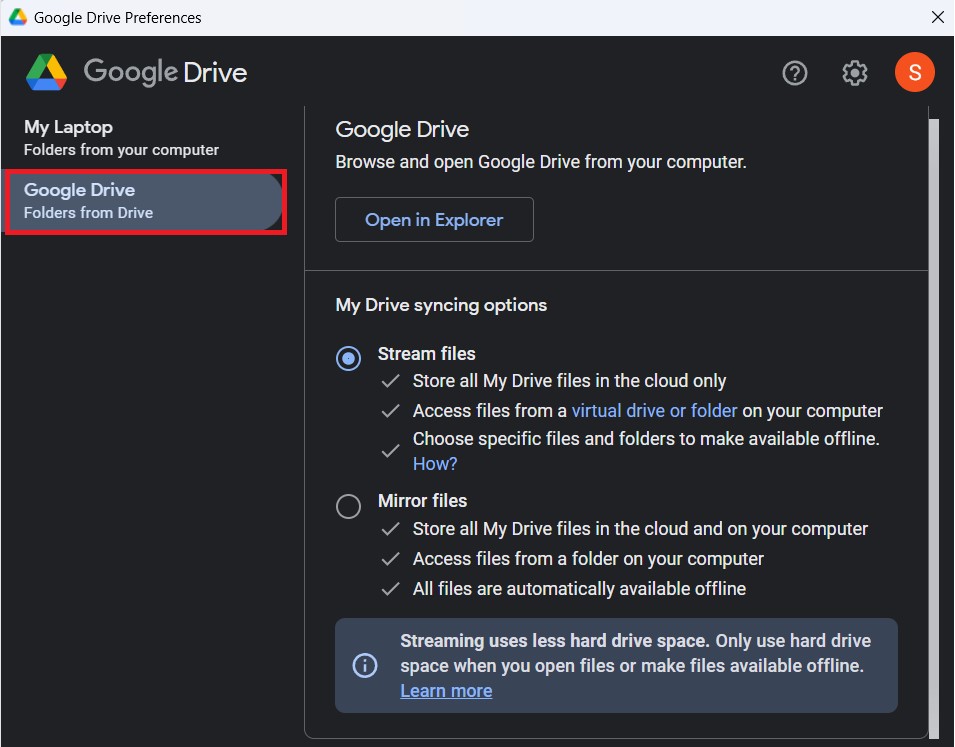
२) Google Drive सेलेक्ट गर्नुभएपछि तपाईँहरुले यस पेजमा दायाँ तिर My Drive syncing options हेडिङ अन्तर्गत दुईवटा अपसनहरु अंकित भएको देख्नुहुनेछ।
यहाँ रहेको Stream Files अपसनमा सेलेक्ट गर्नाले तपाईँहरुले गूगल ड्राइभ र कम्प्युटर दुवैमा फाइलहरु स्टोर गर्न सक्नुहुनेछ। तपाईँहरुले यी फाइलहरुलाई आफ्नो कम्प्युटरमा भर्चुवल ड्राइभ (virtual drive) वा फोल्डरबाट एक्सेस गर्न सक्नुहुनेछ। तर यो अपसनको लागि तपाईँहरुले कुनै सेलेक्टेड फाइलहरु र फोल्डरलाई मात्र अफलाइन मोडमा एक्सेस गर्न सक्नुहुनेछ।
अर्को अपसनमा तपाईँहरुले यहाँ Mirror Files लेखिएको देख्नुहुनेछ। यो अपसन सेलेक्ट गर्नाले तपाईँहरुले गूगल ड्राइभ र कम्प्युटर दुवैमा फाइलहरु स्टोर गर्न सक्नुहुनेछ। तपाईँहरुले यी फाइलहरुलाई आफ्नो कम्प्युटरमा फोल्डरबाट एक्सेस गर्न सक्नुहुनेछ र यो अपसनको लागि हरेक फाइलहरु अटोमेटिक रुपमा अफलाइन मोडमा एक्सेस गर्न सक्नुहुनेछ।
३) यहाँबाट इच्छा लागेको अपसनमा सेलेक्ट गर्नुहोस्।
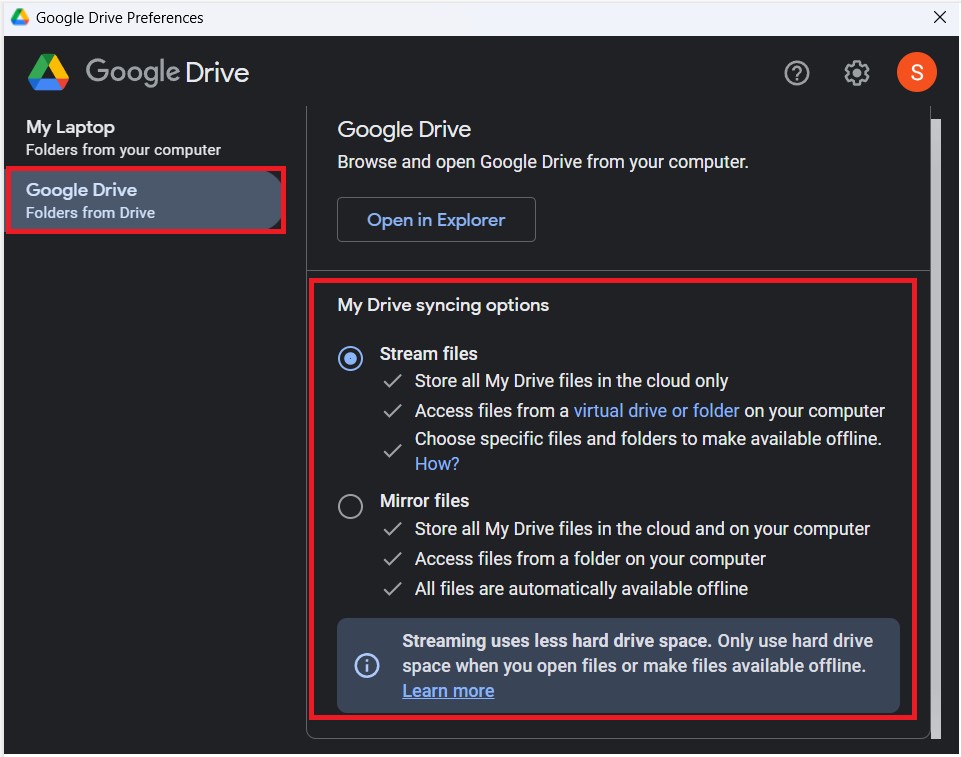
आफ्नो गूगल अकाउन्टलाई रिमुभ गर्न या हटाउन
तपाईँहरुले Google Drive Preferences पेजबाट गूगल अकाउन्ट सेटिङ्गस पनि म्यानेज गर्न सक्नुहुनेछ। यसको लागि निम्नलिखित स्टेपहरु हेर्नुहोस्ः
१) Google Drive Preferences पेजमा जानुहोस्। त्यहाँबाट माथिल्लो दायाँ कुनामा रहेको सेटिङ्गस आइकनमा क्लिक गर्नुहोस्।
![]()
२) तपाईँहरुले यस पेजमा सबैभन्दा माथि आफ्नो गूगल अकाउन्ट देख्नुहुनेछ। यसको दायाँ साइडमा हेर्नुभयो भने तपाईँहरुले Disconnect account लेखिएको देख्नुहुनेछ जुनमा क्लिक गरी तपाईँहरुले आफ्नो गूगल अकाउन्टलाई हटाउन सक्नुहुनेछ।