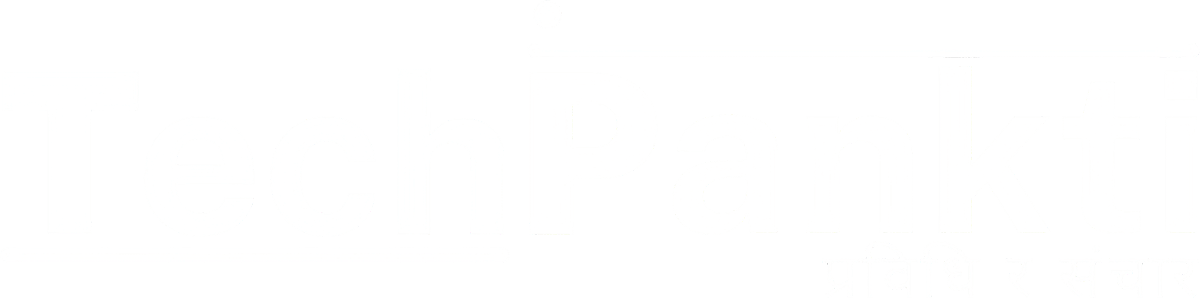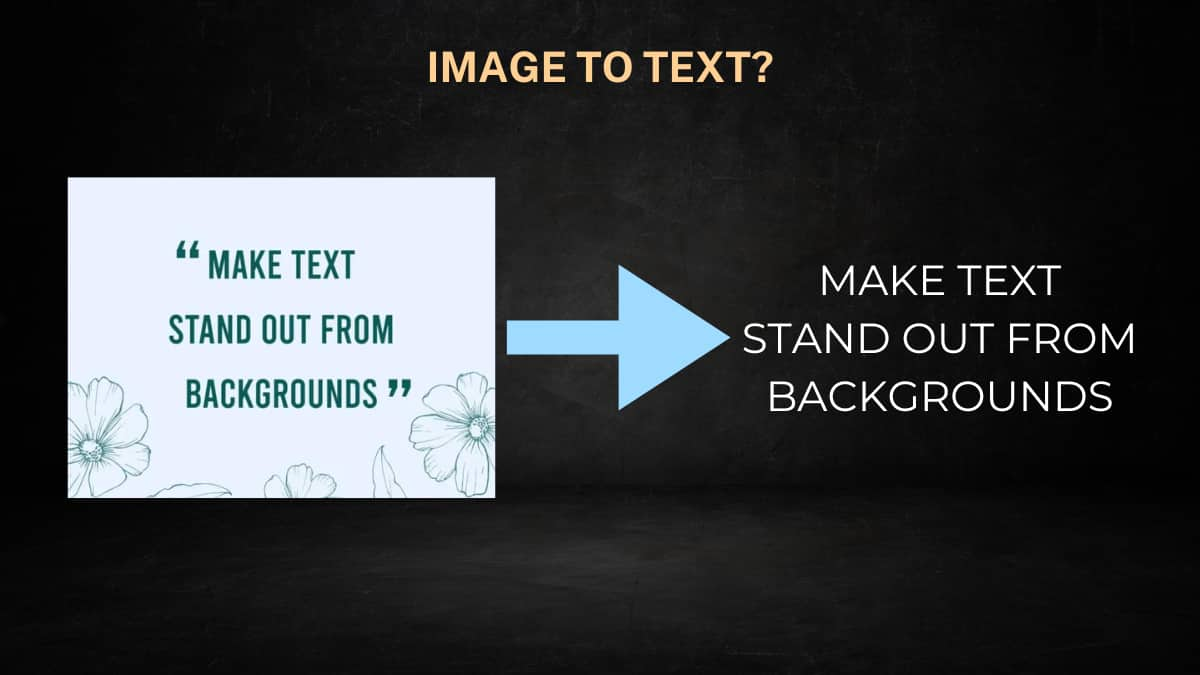
कहिले काहिँ इमेजलाई टेक्स्टमा लैजानुपर्ने आवश्यकता उत्पन्न हुन सक्छ। प्राय जसो डक्युमेन्ट तयार पार्दा यसको आवश्यकता धेरै पर्ने देखिन्छ। कुनै पनि डक्युमेन्ट, रिसर्च या यस्तै लेखहरु तयार पार्दा जानकारी मुलक इमेजहरु खोज्नुपर्ने हुन सक्छ।
कुनै पनि इमेजमा हामीलाई कामलाग्ने जानकारी रहेको हुन सक्छ। यस्तो हुँदा डाइरेक्ट इमेजबाट टेक्स्टलाई एक्सट्राक्ट (extract) गर्न र त्यसमाथि एडिट गर्न गार्हो हुन्छ। यसरी इमेजमा भएकाे टेक्स्टलाई एडिट गर्नलाई पूरा इमेजलाई नै टेक्स्टमा कन्भर्ट गर्नुपर्ने हुन्छ।
इमेजलाई टेक्स्टमा कन्भर्ट गर्न अहिले धेरै तरिकाहरु छन्। यस आर्टिकलमा भने माइक्रोसफ्ट वर्ड (Microsoft Word) र गूगल डक्स (Google Docs) जस्ता प्लाटफर्ममा सरल तरिकामा इमेजलाई टेक्स्टमा कसरी कन्भर्ट गर्न सकिन्छ भन्ने कुराको जानकारी दिइएको छ।
गूगल डक्स प्रयोग गरी इमेजलाई टेक्स्टमा कसरी कन्भर्ट गर्ने?
तपाईँहरुसँग इन्टर्नेट छ भने गूगल डक्समा तपाईँहरुले एक स्टेपमा नै इमेजहरु टेक्स्टमा कन्भर्ट गर्न सक्नुहुनेछ। तर यसको लागि तपाईँहरुले कन्भर्ट गर्न खोज्नुभएको इमेजलाई सर्वप्रथम त गूगल ड्राइभमा अपलोड गर्नुपर्ने हुन्छ।
तपाईँहरुले कम्प्युटर या मोबाइल एपबाट गूगल ड्राइभ प्रयोग गर्न सक्नुहुनेछ तर यहाँ तपाईँहरुलाई कम्प्युटरको लागि उदाहरण दिइएको छ। तपाईँहरुले सो इमेजलाई पहिले नै गूगल ड्राइभमा अपलोड गर्नुभइसक्नु भएको छ भने तल रहेका स्टेप १ देखि स्टेप ४ लाई स्किप गरी डाइरेक्ट स्टेप ५ हेर्न सक्नुहुनेछ।
इमेजलाई गूगल ड्राइभमा अपलोड गर्न निम्न लिखित स्टेपहरु हेर्नुहोस्ः
१) आफ्नो कम्प्युटरको वेब ब्राउजरमा गूगल ड्राइभ खोल्नुहोस्।
२) गूगल ड्राइभको होम पेजमा बायाँ साइडमा हेर्नुभयो भने तपाईँहरुले + New लेखिएको एउटा बटन देख्नुहुनेछ। यसमा क्लिक गर्नुहोस्।
नोटः मोबाइलबाट गूगल ड्राइभ खोल्नुभएको छ भने यसको होम पेजमा मोबाइल स्क्रिनको तल्लो भागमा दायाँतिर तपाईँहरुले + बटन देख्नुहुनेछ। यसमा क्लिक गर्नुहोस्।
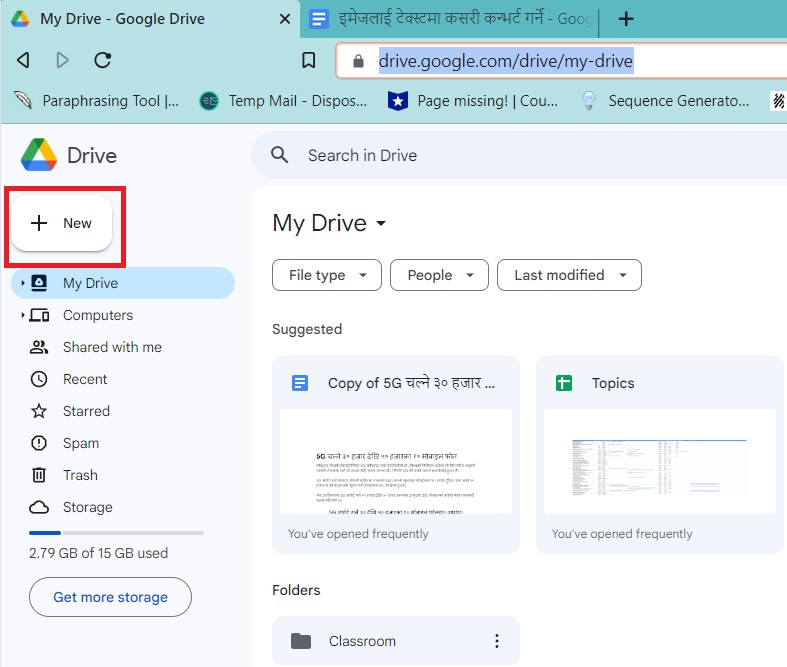
३) यहाँ तपाईँहरुले केहि अपसनहरु देख्नुहुनेछ। यहाँबाट File upload मा क्लिक गर्नुहोस्।
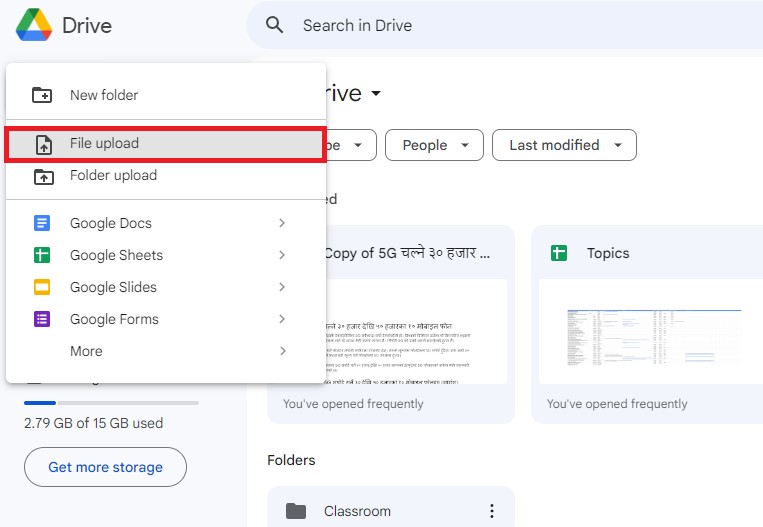
४) अब तपाईँहरुको फाइल सेभ भएको लोकेसन ब्राउज गरी अपलोड गर्नुपर्ने फाइल सेलेक्ट गरेर डायलग बक्सको तल देखिने Open बटनमा क्लिक गर्नुहोस्।
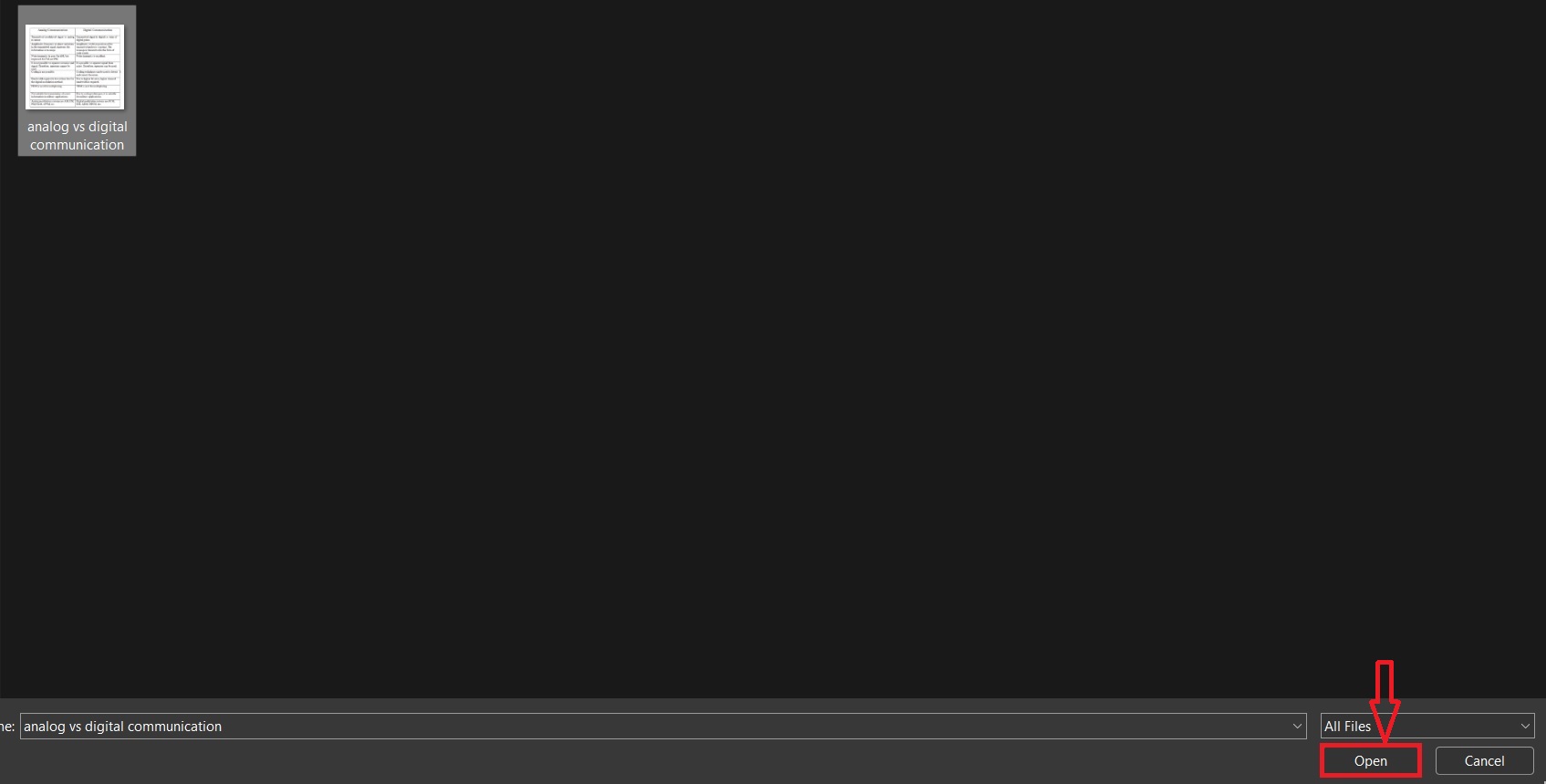
यति गर्नुभएपछि तपाईँहरुको फाइल गूगल ड्राइभमा अपलोड हुन्छ। यहाँ उदाहरणको लागि analog vs digital communication नामक इमेज अपलोड गरिएको छ। इमेज अपलोड भएपछि तपाईँहरुले गूगल ड्राइभको होम पेजमा यो इमेज सेभ भएर बसेको देख्नुहुनेछ।
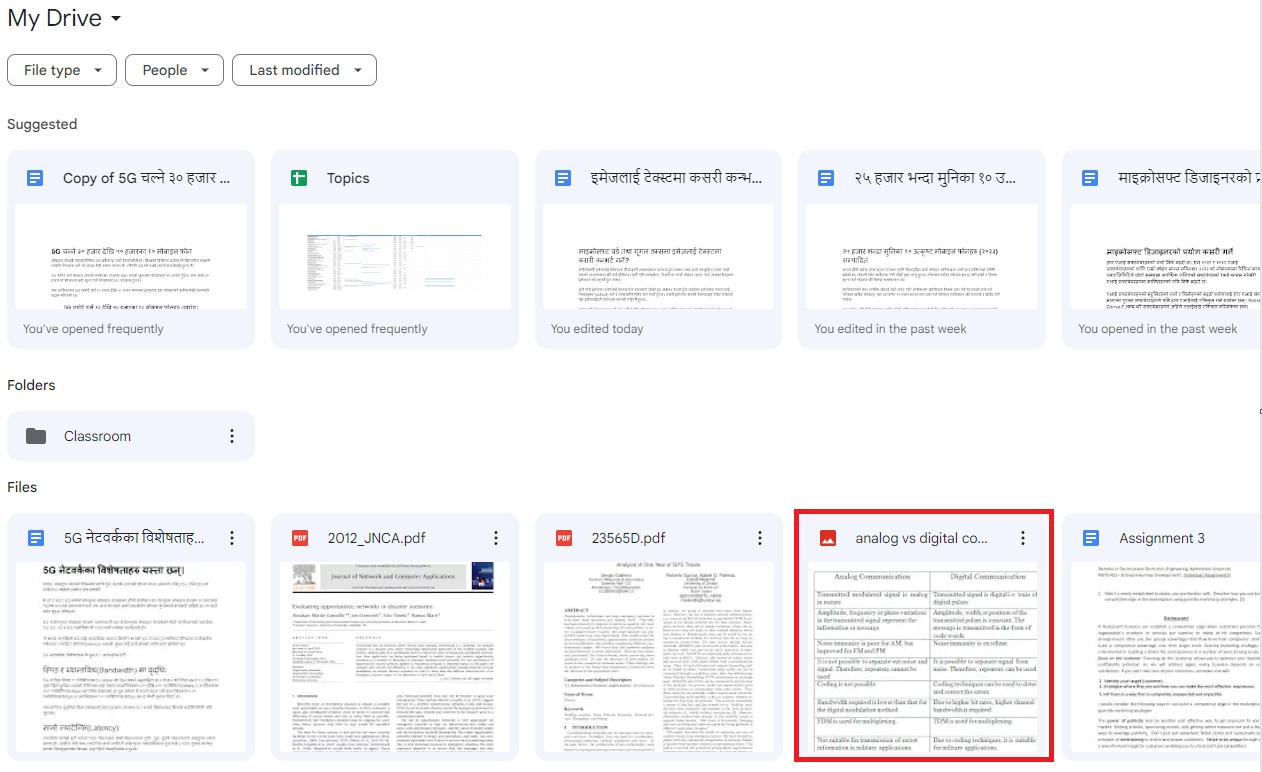
तपाईँहरुको इमेज पहिले नै गूगल ड्राइभमा अपलोड भइसकेको छ भने तपाईँहरुले तलको स्टेप फलो गर्नुपर्छ ।
५) गूगल ड्राइभ होम पेजमा तपाईँहरुले इमेज फाइलको माथिल्लो भागमा इमेजको नाम लेखिएको साइडमा तीनवटा ठाडो थोप्लोहरु अर्थात् More actions को आइकन देख्नुहुनेछ। यसमा क्लिक गर्नुहोस्।
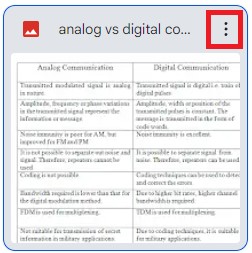
६) यहाँ देखिने अपसनहरु मध्येमा Open with मा क्लिक गर्नुहोस् र लगतै Google Docs मा क्लिक गर्नुहोस्।
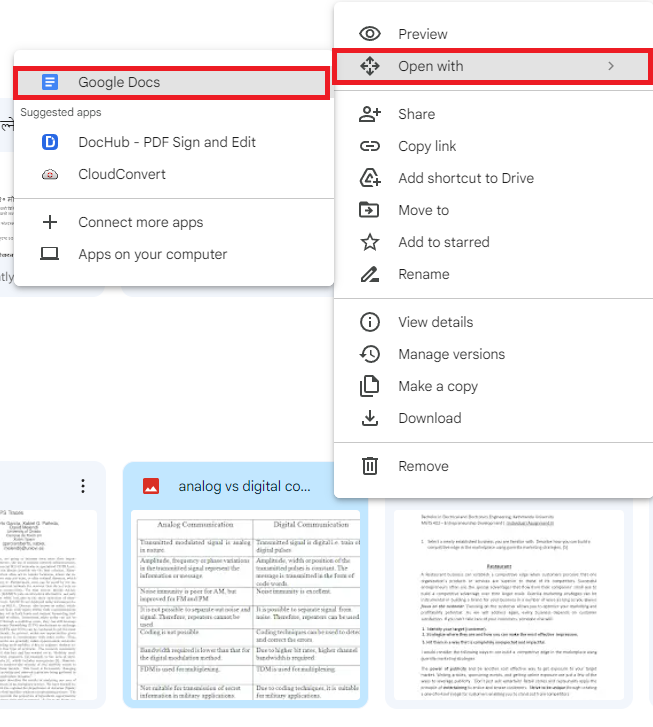
७) यति गर्नुभएपछि तपाईँहरु Google Docs मा प्रवेश गर्नुहुनेछ। यस पेजमा तपाईँहरुले केहि नगरी भर्खरै खोल्नुभएको इमेज र यस इमेजको तल सोहि इमेजको टेक्स्ट देख्ननुहुनेछ।
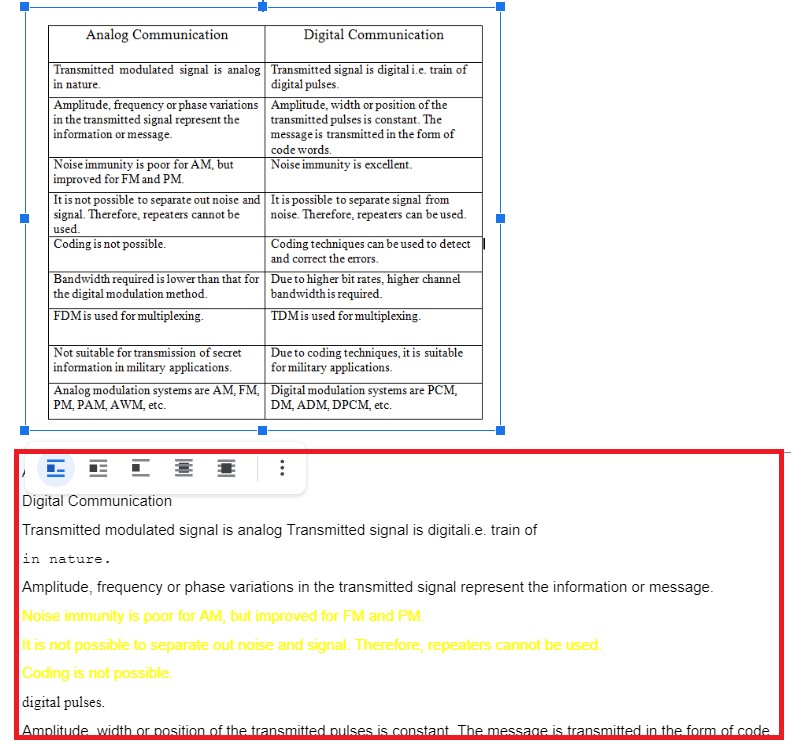
माथिको पिक्चरमा देखिए अनुसार इमेज र टेक्स्टलाई एउटा तेर्सो लाइनले छुट्याएको छ। यस तेर्सो लाइन भन्दा माथिको भागले हाम्रो गूगल ड्राइभको इमेज देखाउँछ भने तेर्सो लाइन भन्दा तलको भागले कन्भर्ट भएको टेक्स्ट देखाउँछ जुनलाई रातो घेराले देखाइएको छ। उक्त टेक्स्टलाई तपाईँहरुले डाइरेक्ट एडिट गर्न सक्नुहुनेछ भने छुट्टै डक्युमेन्टमा पनि एडिट गर्न सक्नुहुन्छ।
माइक्रोसफ्ट वर्ड प्रयोग गरी इमेजलाई टेक्स्टमा कसरी कन्भर्ट गर्ने?
माइक्रोसफ्ट वर्डमा तपाईँहरुले अफलाइन मोडबाट नै इमेजलाई टेक्स्टमा कन्भर्ट गर्न सक्नुहुनेछ। यसमा तपाईँहरुले इन्टरनेटको अनुपलब्धतामा पनि इमेजलाई टेक्स्टमा कन्भर्ट गर्न सक्नुहुनेछ। माइक्रोसफ्ट वर्डमा इमेजलाई टेक्स्टमा परिणत गर्न डाइरेक्ट तरिका छैन।
इमेजलाई डक्सबाट ओपन गर्दा जसरी इमेज डाइरेक्ट वर्डमा अपलोड भएको थियो, माइक्रोसफ्ट वर्डमा त्यस्तो डाइरेक्ट तरिका छैन। माइक्रोसफ्ट वर्डमा इेमजलाई टेक्स्टमा कन्भर्ट गर्दा पहिले इमेज फाइललाई pdf फर्म्याटमा कन्भर्ट गर्नुपर्ने हुन्छ।
माइक्रोसफ्ट वर्डको प्रयोग गरेर इमेज फाइललाई टेक्स्टमा कन्भर्ट गर्न निम्नलिखित स्टेपहरु हेर्नुहोस्ः
१) माइक्रोसफ्ट वर्डमा एउटा Blank Document अर्थात् नयाँ डक्युमेन्ट खोल्नुहोस्।
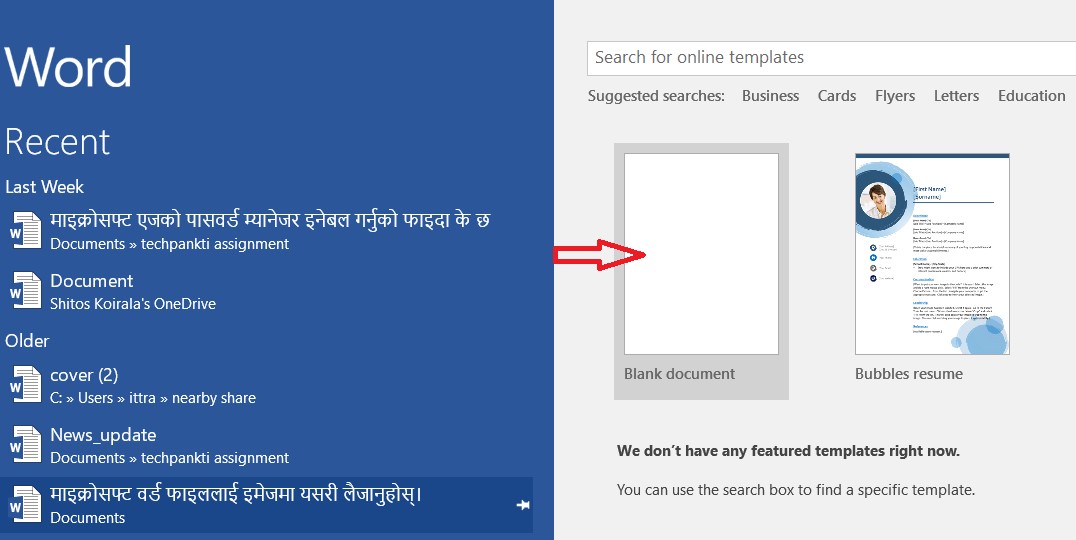
२) नयाँ डक्युमेन्टको पेजमा माथि रहेका मेनु अपसनहरुबाट Insert मा क्लिक गर्नुहोस् र यहाँबाट Pictures सेलेक्ट गर्नुहोस्।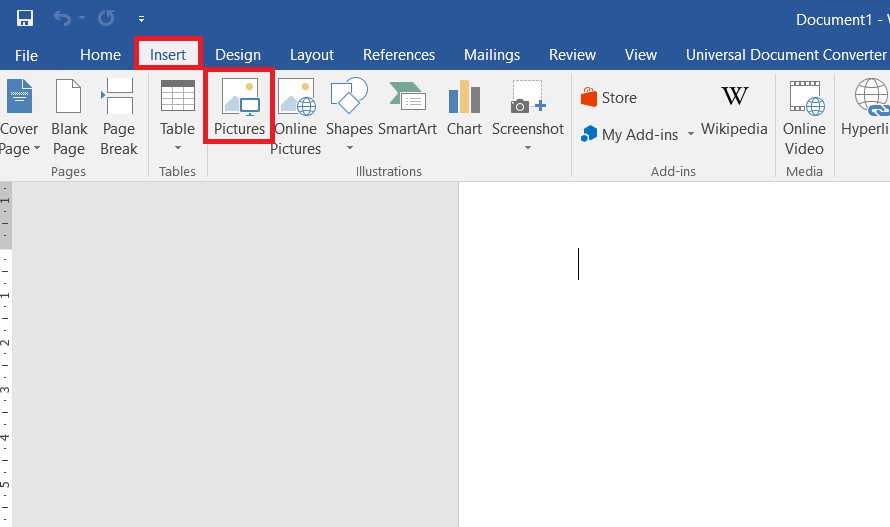
३) कन्भर्ट गर्नुपर्ने इमेजलाई ब्राउज गर्नुहोस् र सो इमेजलाई सेलेक्ट गरी Insert मा क्लिक गर्नुहोस्।
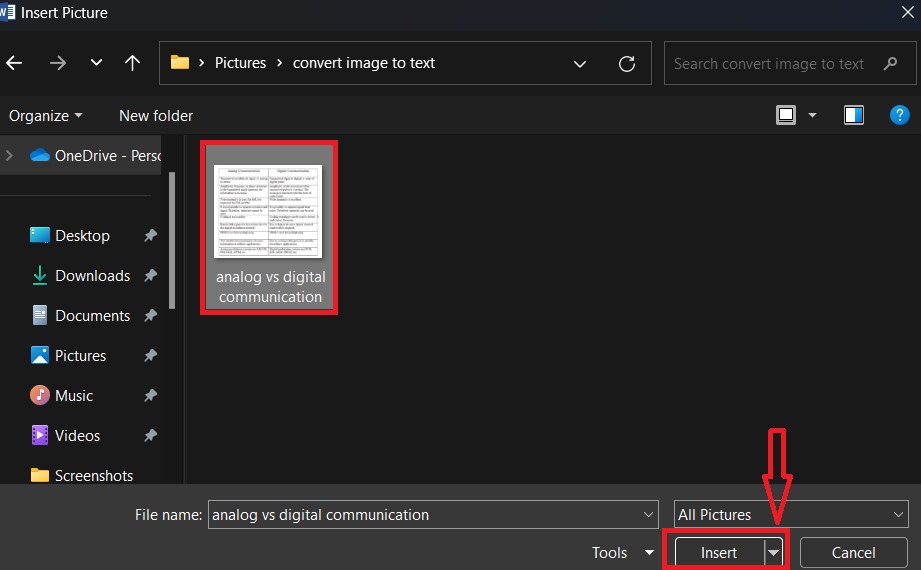
यति गर्नुभएपछि उक्त इमेज वर्ड डक्युमेन्टमा अपलोड हुन्छ।
४) अब तपाईँहरुले यस फाइललाई pdf फर्म्याटमा सेभ गर्नुपर्ने हुन्छ। यसको लागि मेनु लिस्टबाट File मा क्लिक गर्नुहोस्।
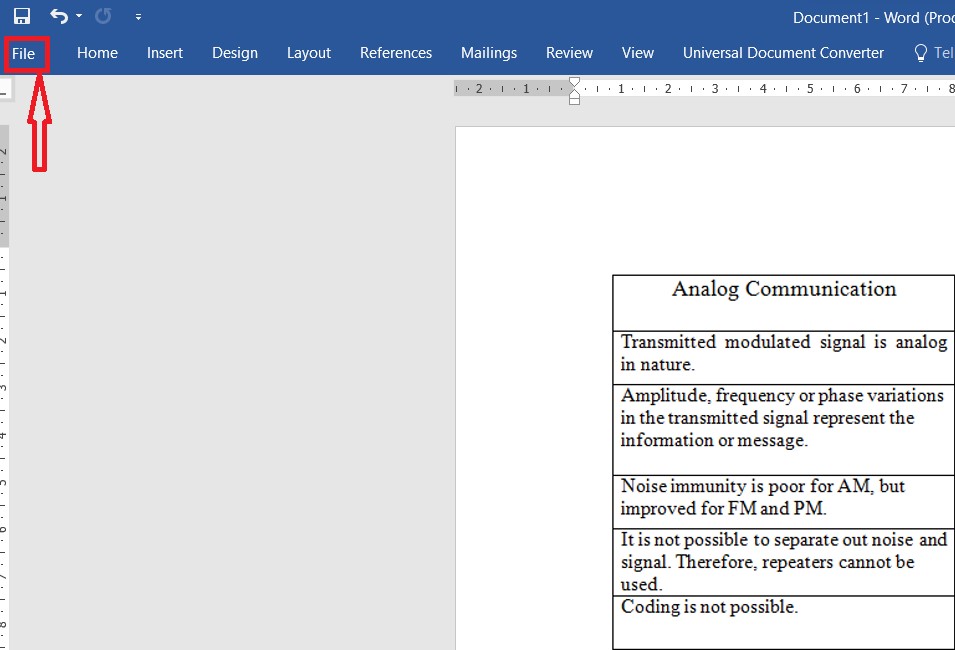
५) यहाँबाट बायाँ साइडमा रहेका साइडबार अपसनहरुबाट Save as मा क्लिक गर्नुहोस्।
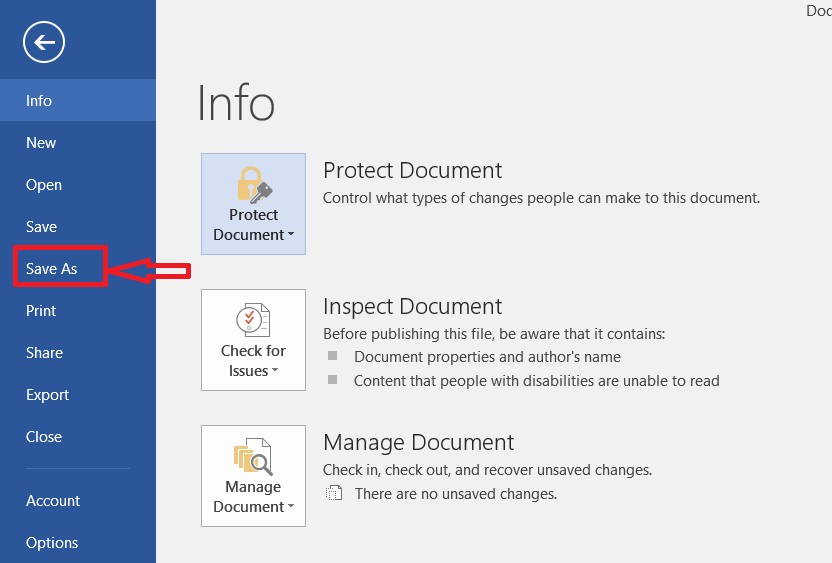
६) यहाँबाट Browse मा क्लिक गरी तपाईँहरुले आफुलाई मन भएको लोकेसनमा फाइल सेभ गर्न सक्नुहुनेछ। फाइललाई उपयुक्त नाम दिएर Save as type लेखिएको ठाउँको साइडमा रहेको ड्राग डाउन मेनुबाट PDF फाइल फर्म्याट सेलेक्ट गर्नुहोस्।
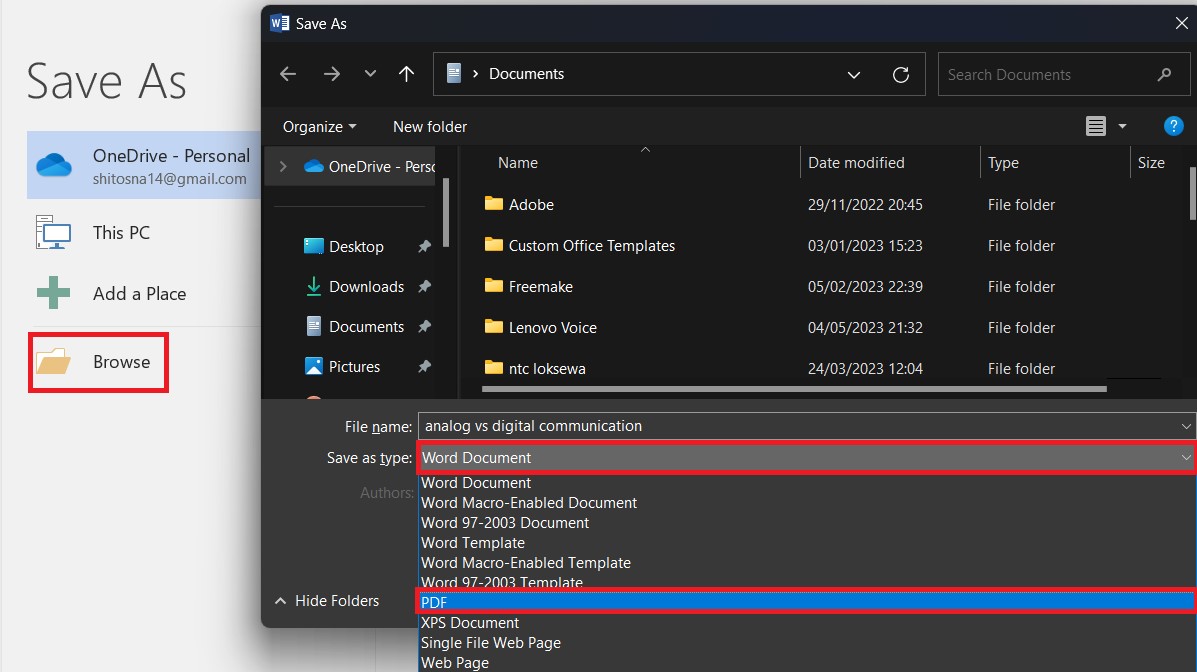
७) यति गर्नुभएपछि तपाईँहरुले भर्खरै pdf फर्म्याटमा सेभ भएको डक्युमेन्टलाई माइक्रोसफ्ट वर्ड डक्युमेन्ट भित्रबाट खोल्नुपर्ने हुन्छ। यसको लागि File मेनुमा क्लिक गर्नुहोस् र लगतै Open अपसन सेलेक्ट गर्नुहोस्।
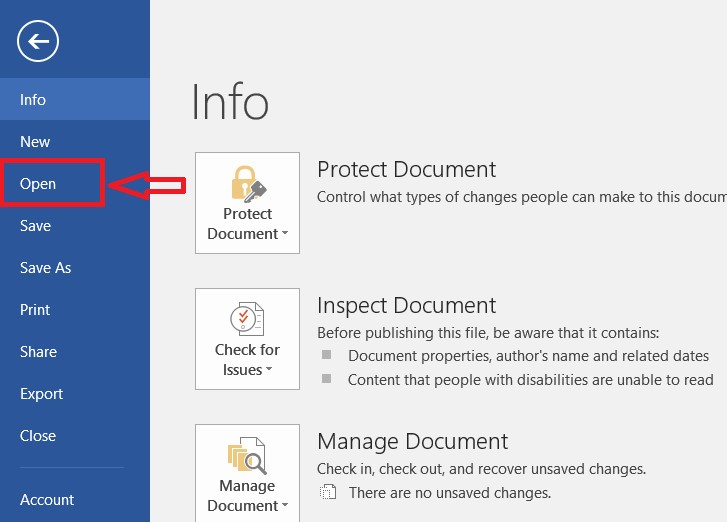
८) यहाँ Browse मा क्लिक गर्नुहोस् र अघिल्लो स्टेपमा सेभ गर्नुभएको pdf फाइललाई सेलेक्ट गरी Open मा क्लिक गर्नुहोस्।
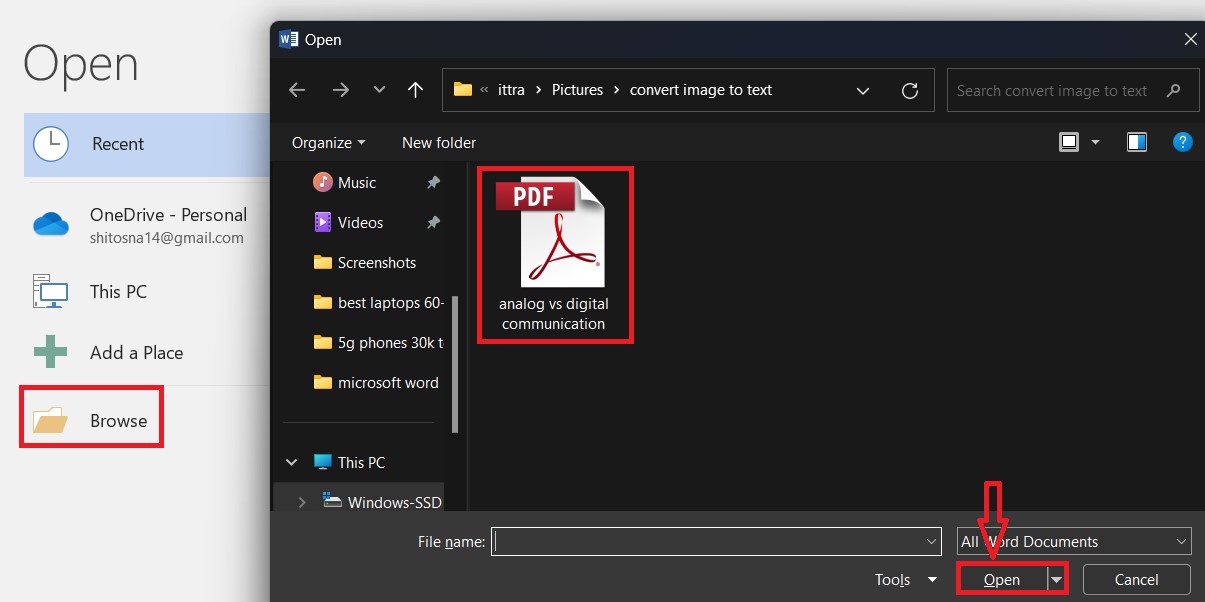
९) यति गर्नुभएपछि माइक्रोसफ्ट वर्डले pdf फाइल ओपन हुँदैछ भनेर एउटा कन्फर्मेसन सोध्नेछ। यसो हुँदा तपाईँहरुले आफ्नो स्क्रिनमा एउटा डायलग बक्स देख्नुहुनेछ। यसमा OK बटनमा क्लिक गर्नुहोस्।
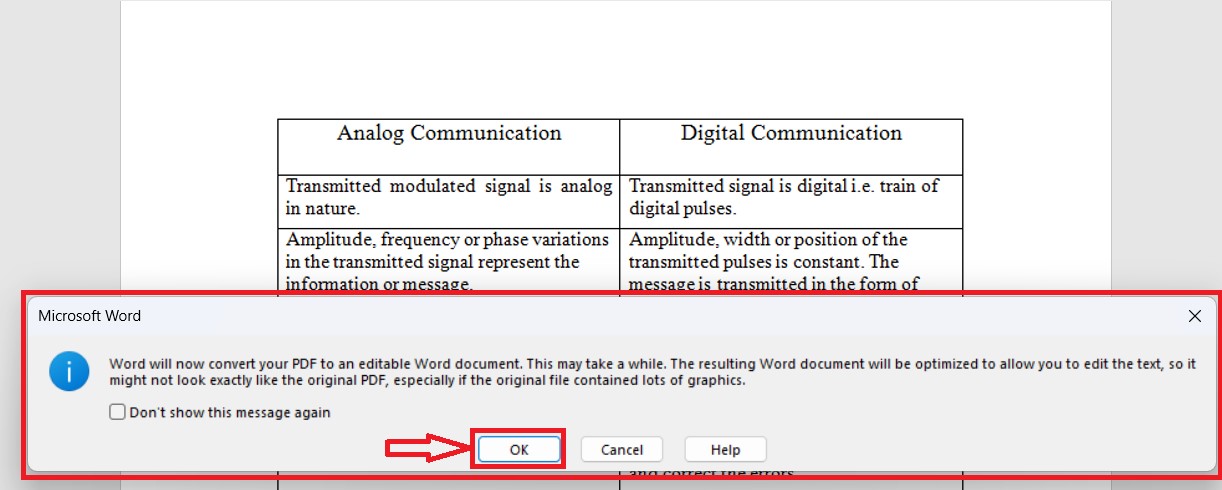
१०) यति गर्नुभएपछि माइक्रोसफ्ट वर्डले उक्त pdf फर्म्याटको डक्युमेन्टलाई एडिटेबल वर्ड फर्म्याटमा अटोमेटिक ओपन गर्छ। भन्नुको अर्थ सो pdf डक्युमेन्टलाई माइक्रोसफ्ट वर्डले डक्युमेन्ट फर्म्याटमा खोल्छ जुनलाई तपाईँहरुले डाइरेक्ट एडिट गर्न सकनुहुनेछ।
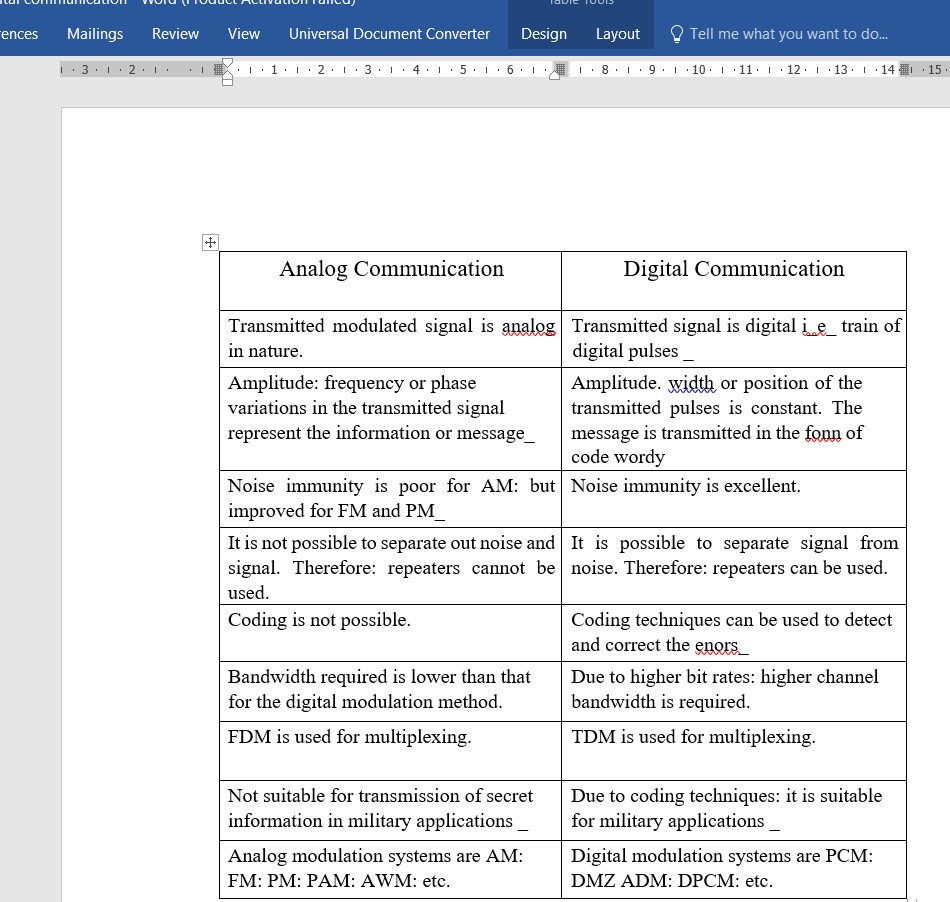
भन्नै पर्दा गूगल डक्समा इमेज फाइललाई टेक्स्टमा कन्भर्ट गर्नुभन्दा वर्डमा यसो गर्नु फाइदाजनक देखिन्छ किनकी यस पिक्चरमा देखिए अनुसार माइक्रोसफ्टले इमेजलाई टेक्स्टमा झन्डै हुबहु उतार्न सक्छ जुन गूगल डक्सले सक्दैन।