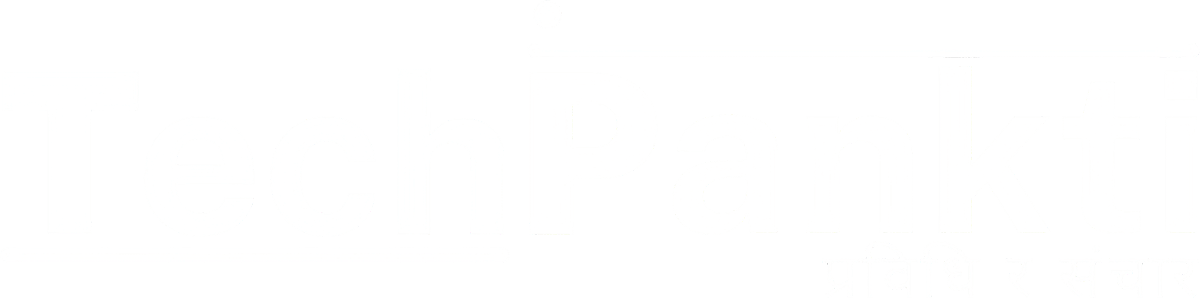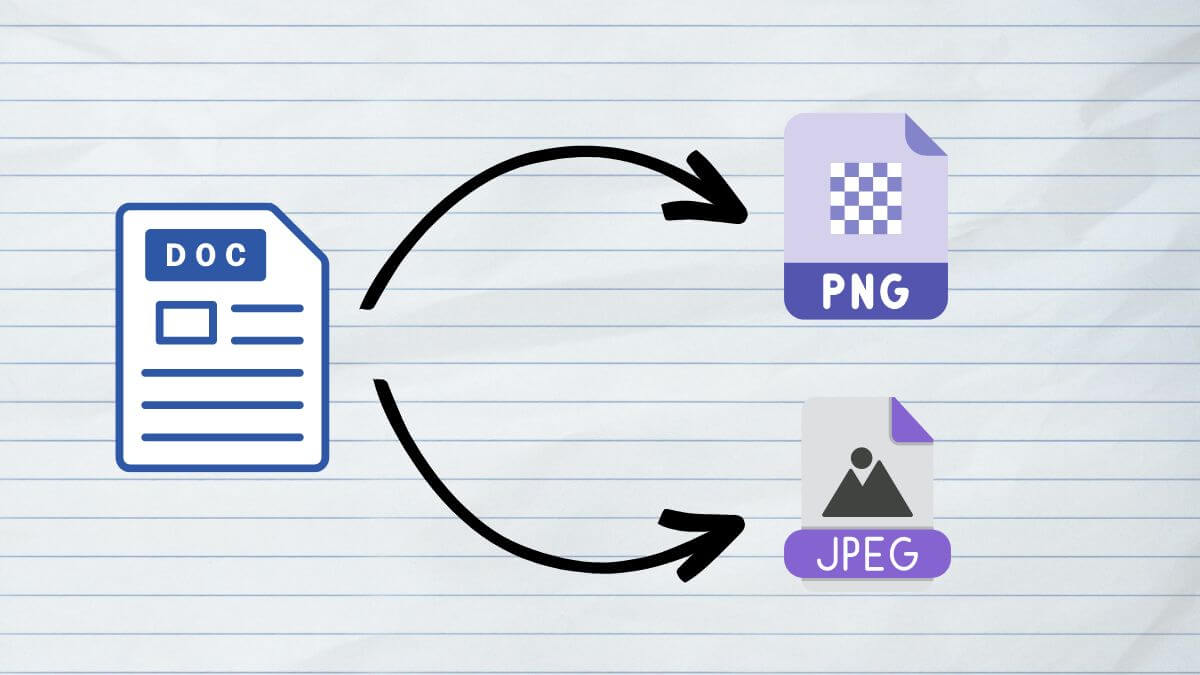
कहिले काहीँ माक्रोसफ्टको वर्ड फाइललाई इमेज फाइलमा लैजानुपर्ने स्थिति उत्पन्न हुन सक्छ। एउटा वर्ड फाइल अर्को वर्ड प्रोसेसरसँग कम्प्याटिबल हुन्छ तर यो हुँदा पनि कहिले काहीँ इमेज फाइलमा सेभ गर्नुपर्ने हुन सक्छ।
कुनै फर्म भर्दा या प्रिन्ट गर्दा वर्ड डक्युमेन्ट सपोर्ट भएन भने त्यसलाई इमेज फाइल बनाउँदा ती कामहरु गर्न सकिन्छ। यसरी वर्ड फाइललाई इमेजमा लैजान केही तरिकाहरु छन्। अनलाइन कन्भर्जन होस्, अफलाइनमा कम्प्युटर भित्रकै एप्लिकेसनको प्रयोग गरेर होस् या मोबाइलमा कन्भर्जन किन नहोस्, यी सबैको लागि तरिकाहरु छन्।
यस आर्टिकलमा माइक्रोसफ्ट वर्ड फाइललाई इमेजमा कन्भर्ट गर्ने तरिकाहरुको विश्लेषण गरिएको छ।
कम्प्युटरबाट अफलाइन कन्भर्जन
अनलाइनमा छिटो कन्भर्जन गर्न सकिए पनि यसमा थाहा नभएको रिस्क हुन सक्छ। त्यसमाथि अनलाइन वर्ड फाइललाई इमेज फाइलमा कन्भर्ट गर्ने टुलहरु पनि कम्ति नै छन्। यी सबै कुराहरु विचार गर्दा अफलाइन कन्भर्जन नै राम्रो हुन्छ।
अफलाइन कन्भर्जनको लागि केही तरिकाहरु तल उल्लेख गरिएका छन्। आउनुहोस् हेरौँः
माइक्रोसफ्ट वर्ड प्रयोग गरेर
नोटः माइक्रोसफ्ट वर्डको प्रयोग गर्दा एउटा लिमिटेसन छ। यो तरिका माक्रोसफ्ट वर्डको २०१९ को भर्जनमा मात्र राम्ररी काम गर्दछ। माइक्रोसफ्ट वर्ड २०१६ मा यो काम त गर्छ तर इमेजमा कन्भर्ट भएको फाइलहरु कालो देखिन्छन् वा इमेज सेभ गर्ने अप्सन उपलब्ध हुँदैन। त्यसैले यो तरिका माइक्रोसफ्ट २०१९ ले मात्र पूरा सपोर्ट गर्दछ।
माइक्रोसफ्टमा वर्ड फाइललाई इमेज फर्म्याटमा सिधै परिणत गर्नको लागि कुनै अप्सन हुँदैन। तर यो भन्दैमा गर्न नमिल्ने चाहिँ होइन। वर्ड फाइललाई माइक्रोसफ्ट वर्डकै सहयोगमा इमेज फाइलमा परिणत गर्न तल लेखिएका स्टेपहरु हेर्नुहोस्।
१) आफूलाई कन्भर्ट गर्न मन भएको वर्ड फाइल ओपन गर्नुहोस् र पहिलो पेजको कन्टेन्ट मात्र कपि गर्नुहोस्। पहिलो पेज मात्र कपि गर्नुको कारण भनेको यो तरिकाबाट एउटा पेजभन्दा धेरै पेजहरु एकै पटकमा इमेजमा लग्न सकिँदैन। यसले गर्दा तपाईँहरुले पुरा वर्ड डक्युमेन्ट पनि कपि गर्नुभयो भने पनि सुरुको पेज मात्र यसले इमेजमा कन्भर्ट गर्छ।
यो पेजलाई या कन्टेन्टलाई नयाँ वर्ड डक्युमेन्टमा पेस्ट गर्नुहोस्। नयाँ वर्ड डक्युमेन्ड वर्डमा “CTRL + N” सर्टकट कि प्रयोग गरेर या File मेनुबाट New भित्र Blank Document सेलेक्ट गरेर खोल्न सकिन्छ।
२) कपि गर्नुभएको कन्टेन्टलाई नयाँ वर्ड डक्युमेन्टमा लगेर पेस्ट गर्नुपर्ने हुन्छ। यसलाई पेस्ट गर्दा Paste Special अप्सन युज गर्नुहोस्। Home ट्याबमा Paste आइकन बाट Paste Special अप्सन छान्नुहोस्।
३) Paste Special डायलग बक्स भित्र Picture (Enhanced Metafile) सेलेक्ट गरेर OK क्लिक गर्नुहोस्।
४) यस नयाँ डक्युमेन्टमा पेस्ट भएको फाइलको टेक्स्टमा जतापनि क्लिक गर्नुभयो भने सबै टेक्स्टलाई एउटै ब्लकमा देखिनेछ। यसको अर्थ भनेको तपाईँको वर्ड फाइलले यसलाई इमेज जसरी नै हेर्दैछ भन्नु हो।
त्यस ब्लकमा राइट-क्लिक गरेर तपाईँहरुले Save as Picture अप्सन देख्नुहुनेछ। यसमा क्लिक गरेर चाहेको नामले इमेज सेभ गर्नुहोस्। JPG, PNG वा अन्य कुनै फर्म्याट छानेर तपाईँहरुले यसलाई सेभ गर्न सक्नुहुनेछ।
यो तरिकाको लागि ख्याल गर्नुपर्ने अर्को कुरा भनेको एक पटक वर्डमा सेभ भइसकेको फाइललाई नयाँ वर्ड डक्युमेन्टमा पेस्ट गर्दा मात्र तपाईँहरुले Picture (Enhanced Metafile) को अप्सन यहाँ भेट्नुहुनेछ। यदि कुनै बाहिरि सोर्स बाट कन्टेन्ट कपि गर्नुभएको छ वा त्यो कन्टेन्ट पहिला माइक्रोसफ्टमा वर्डमा सेभ गरिएको छैन भने यो तरिका काम गर्ने छैन।
यस बाहेक पहिलो पेजको लागि कन्टेन्ट कपि गर्नुभएजस्तै दोस्रो पेजको लागि पनि सोहि पेजको कन्टेन्ट कपि गरेर नयाँ वर्ड डक्युमेन्टमा पेस्ट गर्नुपर्ने हुन्छ भने बाँकी पेजको लागि पनि यसरी नै स्टेपहरु फलो गर्दै जानुपर्छ। यसरी यस तरिकाबाट एक पटकमा एक पेजलाई मात्र इमेजमा कन्भर्ट गर्न मिल्छ।
स्क्रिनसट या स्निपिङ टुलको प्रयोग
स्क्रिनसटबाट पनि वर्ड डक्युमेन्टलाई इमेज फर्म्याटमा परिवर्तन गर्न सकिनेछ। यसको लागि स्क्रिनसट लिन दुई तरिका छन्। पहिलो भनेको स्निपिङ टुल (Snipping Tool) को प्रयोगले हो भने दोस्रो भनेको किबोर्डमा भएको prtscr कि वा print screen key को प्रयोग गरेर।
स्निपिङ टुलको प्रयोगमा वर्ड फाइललाई इमेजमा कन्भर्ट गर्न निम्न लिखित स्टेप्सहरु हेर्नुहोस्।
१) कन्भर्ट गर्न मन भएको वर्ड डक्युमेन्ट खोल्नुहोस्।
२) वर्ड डक्युमेन्टलाई मिनिमाइज नगरी स्निपिङ टुल खोल्नुहोस्। नयाँ विन्डोजमा “WINDOW + SHIFT + S” सर्टकट कि बाट स्निपिङ टुल खोलेर डाइरेक्ट कन्टेन्ट कट गर्न सकिन्छ भने Start मेनुबाट सर्च गरेर स्निपिङ टुल खोल्न अर्को तरिका त सबै विन्डोजको लागि उपलब्ध छ।
३) स्टार्ट मेनुबाट स्निपिङ टुल खोलेर New मा क्लिक गर्नुहोस्।
४) यहाँबाट अब तपाईँहरुले माउस कर्सरलाई ड्राग गरेर वर्ड डक्युमेन्टबाट आफुलाई मन लागेको कन्टेन्ट काट्न पाउनुहुनेछ। आफूलाई चाहिने जति कन्टेन्ट काट्नुहोस्।
५) विन्डोज ११ को लागि स्निपिङ टुलले कट गर्नुभएको कन्टेन्ट अटोमेटिक सेभ हुने गर्दछ भने यसलाई स्निपिङ टुल भित्रबाट पनि सेभ गर्न सकिन्छ। यदि यो तीन मध्ये कुबै सुविधा आफ्नो कम्प्युटरको स्निपिङ टुलमा भेट्नुभएन भने त्यसलाई माइक्रोसफ्ट पेन्ट्समा पेस्ट गरेर पनि सेभ गर्न सक्नुहुनेछ।
यो त भयो स्निपिङ टुलको प्रयोग गरेर वर्ड फाइललाई इमेजमा कन्भर्ट गर्ने तरिका। स्निपिङ टुलको साटोमा वर्ड फाइललाई इमेजमा कन्भर्ट गर्न prtscr या Print screen कि पनि प्रयोग गर्न सकिन्छ। कसरी गर्न मिल्छ भन्ने बारेमा थाहा पाउन निम्न स्टेप्सहरु हेर्नुहोस्।
१) वर्ड फाइल खोल्नुहोस् र त्यस स्क्रिनको स्क्रिनसट लिनुहोस्। स्क्रिनसट लिनलाई prtscr वा print screen कि (आफ्नो किबोर्डमा जे भेट्नुहुन्छ) प्रेस गर्नुहोस्।
२) स्क्रिनसट इमेजलाई माइक्रोसफ्ट पेन्ट्समा लगेर पेस्ट गर्नुहोस्।
३) पहिले त आफूलाई चाहिने पार्ट मात्र सेलेक्ट गर्नुहोस्। सेलेक्ट आइकन तलको पिक्चरमा रातो रेक्ट्याङ्गलले मार्क गरिएको छ।
४) चाहिने कुरा सेलेक्ट गर्नुभएपछि क्रप आइकन देखिनेछ। क्रप आइकनमा क्लिक गर्नुहोस्। यसमा क्रप गर्नु आवश्यक पर्छ किनभने prtscr कि को प्रयोग गरेर पुरा स्क्रिनको मात्र स्क्रिनसट लिन मिल्छ। पुरा स्क्रिनको स्क्रिनसटमा पक्कै त्यहाँ नचाहिने कुरा पनि निकै हुन्छन् त्यसैले यसबाट आफूलाई नचाहिने कुरा क्रप गरेर हटाउनु पर्ने हुन्छ।
माथिको पिक्चरमा सेलेक्ट गरिएको पार्ट लाई डटेड बक्स ले घेरिएको देख्न सकिन्छ।
त्यति पार्टलाई सेलेक्ट गरेर क्रप आइकनमा क्लिक गरेपछि सोहि डटेड लाइनले घेरिएको पार्ट मात्र बाँकी रहेर अरु पार्ट हराउँछ। माथिको पिक्चरमा पनि यो देख्न सकिन्छ।
५) क्रप भएको इमेजलाई सेभ गर्नुहोस्। यो इमेज PNG फर्म्याटमा अटोमेटिक सेभ हुन्छ। सेभ गर्दा Filename type बाट अन्य फर्म्याट पनि सेलेक्ट गर्न सक्नुहुनेछ। यति गर्दा वर्ड फाइलको कुने कन्टेन्टलाई तपाईँहरुलाई इमेजमा परिवर्तन गर्न सक्नुहुनेछ।
युनिभर्सल डक्युमेन्ट कन्भर्टर (Universal Document Converter)
माथिका दुई तरिकाको नराम्रो पक्ष भनेको एक पटकमा एउटा पेजलाई या स्क्रिनसट गर्दा त झन् केहि कन्टेन्टलाई मात्र इमेजमा कन्भर्ट गर्न सकिन्थ्यो। धेरै पेज भएको वर्ड डक्युमेन्टलाई इमेजमा एक पेजको हिसाबले जति पेज छन् त्यति नै पटक कन्भर्ट गर्नुपर्ने हुन्छ। थोरै पेजलाई त गरिएला पनि तर धेरै पेेजको लागि यो असुहाउँदो देखिन्छ।
युनिभर्सल डक्युुमेन्ट कन्भर्टरबाट एकै एटकमा धेरै पेज भएको वर्ड डक्युमेन्टलाई इमेजमा कन्भर्ट गर्न सकिन्छ र त्यो पनि मात्र एक क्लिकमा। यसको लागि पहिले युनिभर्सल डक्युमेन्ट कन्भर्टर कम्प्युटरमा डाउनलोड गर्नुपर्ने हुन्छ।
यस लिंकबाट युनिभर्सल डक्युमेन्ट डाउनलोड गर्नुहोस्। डाउनलोड भएपछि त्यस फाइललाई डबल क्लिक गरेर रन गर्नुहोस्। यति गर्दा यस अ्याप्लिकेसनकाे इन्सटलेसन सुरु हुन्छ। इन्सटल हुँदाको अन्त्य तिर यसलाई वर्ड फाइलमा जोड्न तपाईँहरुले अप्सन पाउनुहुन्छ। Add to word भन्ने अप्सन सेलेक्ट गर्नुहोस्। यति गर्दा तपाईँहरुको माइक्रोसफ्ट वर्ड अ्याप्लिकेसनमा यो अ्याप्लिकेसन लिंक हुन्छ र नयाँ ट्याबको रुपमा बस्छ।
युनिभर्सल डक्युमेन्ट कन्भर्टरबाट वर्ड फाइललाई इमेज फाइलमा कन्भर्ट गर्न निम्नलिखित स्टेपहरु हेर्नुहोस्।
१) इमेजमा कन्भर्ट गर्न मन भएको वर्ड फाइललाई खोल्नुहोस्।
२) युनिभर्सल डक्युमेन्ट कन्भर्टर इन्सटल भई नयाँ ट्याब बनेर माइक्रोसफ्टमा बसेको हुन्छ। यस ट्याबमा क्लिक गर्नुुहोस्।
३) यहाँबाट तपाईँहरुलाई तीनवटा अप्सनहरु प्रदान गरिनेछन्। ती अप्सनहरुमा Convert to JPG सेलेक्ट गर्नुहोस्।
यतिमा तपाईँहरुले युनिभर्सल डक्युमेन्ट कन्भर्टरबाट वर्ड डक्युमेन्टलाई JPG फर्म्याटमा कन्भर्ट गर्न सक्नुहुनेछ। तर इमेज फर्म्याट JPG मा मात्र सिमित हुँदैन। कहिले काहिँ तपाईँहरुले वर्ड फाइललाई इमेजको PNG फर्म्याट मा कन्भर्ट गर्नुपर्ला या कहिले अरुनै फर्म्याटमा। यसको लागि पनि युनिभर्सल डक्युमेन्टले सुविधा प्रदान गरेको छ।
तल उल्लेख गरिएका स्टेपहरु हेर्नुहोस्।
१) वर्ड फाइल ओपन गरी File मेनुमा जानुहोस् र Print सेलेक्ट गर्नुहोस्।
२) Printer हेडिङ भित्र Universal Document Converter सेलेक्ट गर्हुहोस्।
३) यसपछि Printer हेडिङ भित्र नै साना अक्षरमा लेखिएको Printer Properties मा क्लिक गर्नुहोस्।
४) Universal Document Converter Properties पेजमा File Format मेनु सेलेक्ट गर्नुहोस्।
५) File Format भित्र General सेक्सनमा JPEG image लेखिएको बक्समा क्लिक गर्नुभयो भने यहाँ तपाईँहरुलाई अन्य इमेज फर्म्याटको लागि अप्सन प्रदान गरिनेछ।
६) आफूलाई चाहिएको फर्म्याट सेलेक्ट गरी क्वालिटि वा कम्प्रेसन मिलाएर OK सेलेक्ट गर्नुुहोस्।
७) यस पछाडि Print पेजमा रिडिरेक्ट भइनेछ। यहाँबाट Print सेलेक्ट गर्नुहोस्।
८) यति गरेपछि Specify filename for output भन्ने पेजमा तपाईँहरुले फाइल नेम दिएर लोकेसन सेलेक्ट गरी फाइल सेभ गर्न सक्नुहुनेछ।
यसरी युनिभर्सल डक्युमेन्ट कन्भर्टरबाट वर्ड फाइललाई विभिन्न इमेज फर्म्याटमा सरल रुपमा कन्भर्ट गर्न सकिन्छ। अर्को कुरा भनेको प्रत्येक पेजको अलग इमेज हुनेछ। उदाहरणको लागि ५० पेजको डक्युमेन्ट छ भने ५० वटा नै अलग इमेज बन्नेछ।
कम्प्युटरबाट अनलाइन कन्भर्जन
अनलाइन कन्भर्जन गर्न ट्रस्टेड साइटहरु कम्ति छन्। कतिपयले तपाईँहरुको इमेल पनि सोधिरहेका हुन्छन्। यसो हुँदा पनि अनलाइन नै कन्भर्ट गर्न चाहनुहुन्छ भने केहि ट्रस्टेड साइटहरुको जानकारी यहाँ दिइएको छ। आउनुहोस् हेरौँ।
Online2pdf
online2pdf एउटा विश्वासिलो साइट हो जहाँ तपाईँहरुले वर्ड फाइललाई इमेजमा परिवर्तन गर्न सक्नुहुन्छ। ट्रस्टेड पाइलट र अन्य रिभ्यु दिने साइटहरुबाट यसलाई एभरेजमा ५ मा ४ भन्दा बढि स्कोर प्रदान गरिएको छ भने धेरैले यसलाई युज गर्नुहुन्छ। तल यसको लागि लिंक प्रदान गरिएको छ।
यो लिंक ओपन गरेर निम्न लिखित स्टेपहरु पछ्याउनुहोस्ः
१) यस पेज भित्र एउटा बक्समा Select files लेखेको देखिनेछ। त्यसमा क्लिक गर्नुहोस्।
यसको बदलामा ड्राग र ड्रप युज गरेर पनि तपाईँहरुले वर्ड फाइल यहाँ ल्याउन सक्नुहुनेछ। छिटोको लागि यहाँ Ctrl कि को सहायतामा एक भन्दा बढी फाइलहरु एकै साथ ल्याउन पनि सक्नुहुनेछ।
२) फाइल सेलेक्ट गरेपछि convert to लेखिएको ठाउँबाट JPG र PNG को आफूलाई मन लागेको फर्म्याट यहाँ सेलेक्ट गर्न सक्नुहुनेछ। पूरा वर्ड डक्युमेन्ट नै एमेजमा कन्भर्ट गर्नुपर्नेछ भने Convert मा क्लिक गर्नुहोस्। यसमा नोट गर्नुहोला कि १५० पेज भन्दा माथि यसले एक पटकमा कन्भर्ट गर्दैन।
केहि स्पेसिफिक पेजहरु मात्रै कन्भर्ट गर्नुपर्ने छ भने तपाईँहरुले बक्सको माथिल्लो दायाँ कुनामा कैँची या सिजरको आइकन देख्नुहुनेछ। यहाँ क्लिक गर्नुहोस्। यहाँ तपाईँहरुले कमा(,) दिएर क्रमश पेजहरु या हाइफन (-) दिएर पेजको रेन्ज सेलेक्ट गर्न सक्नुहुनेछ। यति गरेपछि Convert मा क्लिक गर्नुहोस्।
३) Convert मा क्लिक गरेपछि यसमा अटोमेटिक डाउनलोड स्टार्ट हुन्छ। आफूलाई उपयुकत लागेको लोकेसनमा डाउनलोड गर्नुहोस्। १ भन्दा धेरै पेज भएको डक्युमेन्ट ZIP फर्म्याटमा डाउनलोड हुने हुँदा यसलाई एक्स्ट्राक्ट गर्नुपर्ने हुन्छ।
Zamzar अनलाइन फाइल कन्भर्जन
Zamzar पनि वर्ड फाइललाई इमेजमा कन्भर्ट गर्नलाई एउटा ट्रस्टेड साइट हो र यसले ट्रस्टेड पाइलटबाट ५ मा ४.४ को स्कोर पाएको छ। अनलाइन कन्भर्जन साइटहरुमा यो प्राइमेरी साइटहरु मध्ये एक हो। यसको लिंक तल प्रदान गरिएको छ।
यो लिंक खोलेर निम्नलिखित स्टेपहरु पछ्याउनुहोस्।
१) Choose files मा क्लिक गर्नुहोस् र फाइल अपलोड गर्नुहोस्। किबोर्डको CTRL किको सहयोगमा एकै पटक धेरै फाइलहरु सेलेक्ट गर्न सकिन्छ। यस बाहेक ड्राग र ड्रप गरेर पनि फाइल अपलोड गर्न सकिन्छ। नोट गर्नुहोला कि फाइलको साइज ५० एमबि भन्दा धेरै हुनु हुँदैन।
२) फाइल अपलोड भएपछि पिक्चर फर्म्याट सेलेक्ट गर्नुहोस्। यो दोस्रो बक्सबाट सेलेक्ट गर्न सकिन्छ।
३) फर्म्याट सेलेक्ट गर्नुभएपछि Convert Now मा क्लिक गर्नुहोस्।
४) Convert Now मा क्लिक गर्नुभएपछि डाउनलोड पेजमा रिडिरेक्ट गरिनेछ। यहाँबाट फाइलहरु डाउनलोड गर्न Download मा क्लिक गर्नुहोस्।
यसको नराम्रो पक्षको कुरा गर्ने हो भने अकाउन्ट क्रिएट नगरी दिनमा दुईवटा मात्र डाउनलोड गर्न सकिन्छ भने online2pdf को जस्तो स्पेसिफिक पेजहरुको लागि यहाँ केहि अप्सन राखिएको छैन।
मोबाइल कन्भर्जनको लागि
जहिल्यै कम्प्युटरको पहुँचमा हामी नहौँला। तर मोबाइलको पहुँचमा त हामी हरबखत नै हुने गर्दछौँ। यस्तो हुँदा मोबाइल प्रयोग गरेर पनि वर्ड फाइललाई इमेजमा कन्भर्ट गर्नुपर्ने हुन सक्छ।
WORD to JPG Converter
मोबाइलमा वर्ड फाइललाई इमेजमा कन्भर्ट गर्ने एउटा राम्रो अ्याप रहेको छ WORD to JPG Converter। तपाईँहरुले प्ले स्टोरबाट Word to JPG Converter डाउनलोड गर्न सक्नुहुनेछ।
यस अ्यापबाट वर्ड फाइललाई इमेज फाइलमा कन्भर्ट गर्न निम्नलिखित स्टेपहरु हेर्नुहोस्।
१) सबैभन्दा पहिला त मोबाइलमा अ्याप ओपन गर्नुहोस्।
२) त्यसपछि Select file मा ट्याप गर्नुहोस् र कन्भर्ट गर्न खोज्नुभएको वर्ड फाइल सेलेक्ट गर्नुहोस्।
३) फाइल अपलोड भएपछि Convert भन्ने अप्सन पप-अप हुनेछ। त्यसमा ट्याप गर्नुहोस्।
४) धेरै पेजको वर्ड फाइल छ भने ZIP फाइल बन्नेछ। नत्र इमेज फाइल नै सेभ हुनेछ। त्यसलाई अ्याप भित्रबाट नै ओपन वा एक्सट्राक्ट गर्न सक्नुहुनेछ। सेभ भएको फाइलहरु तपाईँहरुले इन्टर्नल मेमोरी भित्र डाउनलोड्स सेक्सनमा WORD2JPG-Converter फोल्डरमा भेट्नुहुनेछ।