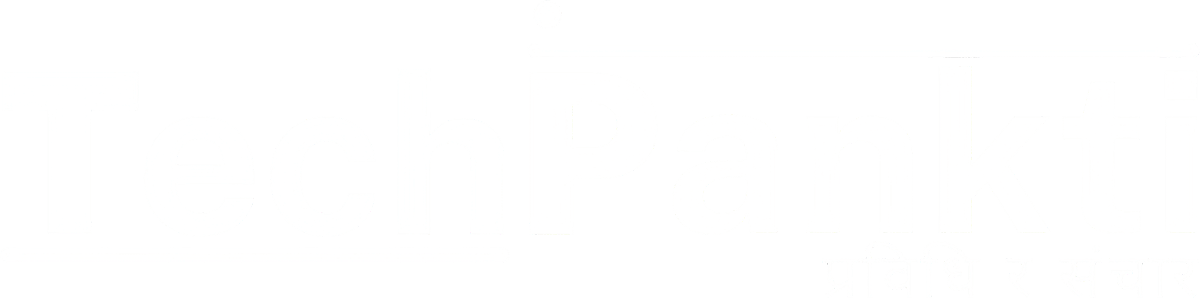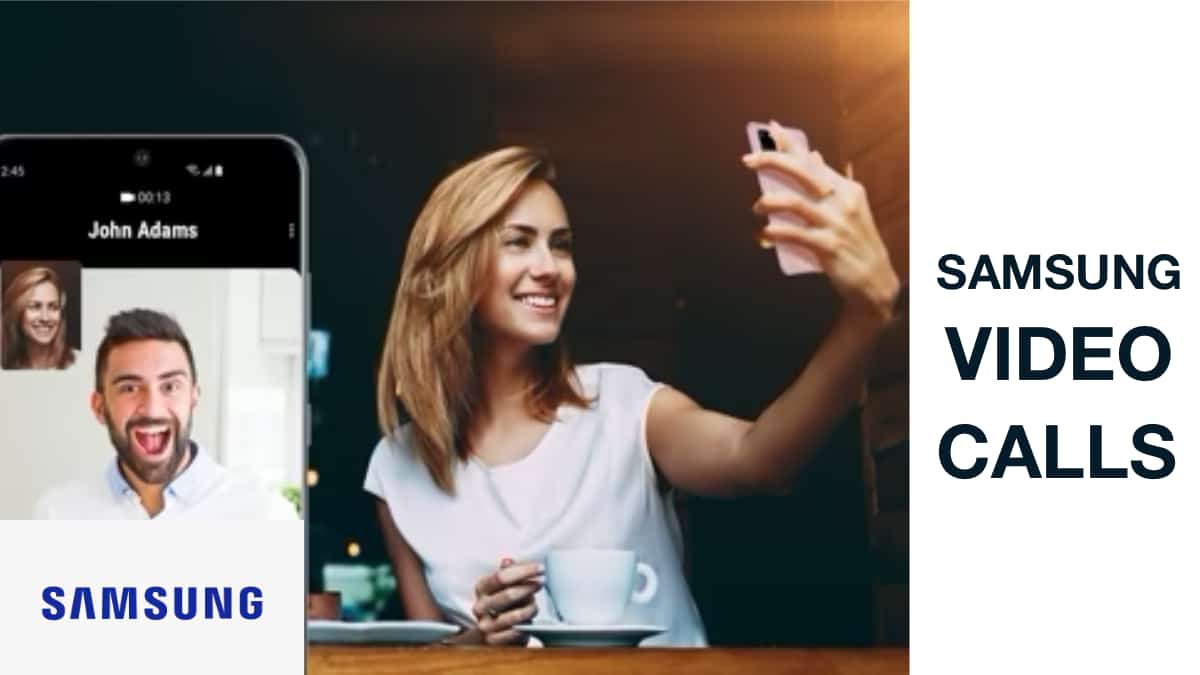
अहिले घरघरमा इन्टरनेट प्रविधि पुगेको छ। यस कारणले हामी कसैलाई फोन गर्ने भन्दा पनि इन्टरनेट या सोसियल मिडियामा भिडियो कल गरिरहेका हुन्छौँ। अब त यति सम्म पनि भइसकेको छ कि भिडियो कल हाम्रो जीवनको एउटा महत्त्वपूर्ण कुरा बनेको छ।
त्यसैले पनि च्याटिङ एपहरुले भिडियो कललाई अझै रोमाञ्चक बनाउन धेरै प्रकारका फिचरहरु समावेश गर्ने गरेका छन्। तर Samsung Galaxy ले त्यस्ता फिचरहरुलाई डिफल्ट रुपमा मोबाइलकै सेटिङ्समा जडान गरेको छ।
यदि तपाईँहरुले पनि Samsung Galaxy मोबाइल फोन प्रयोग गर्नुहुन्छ भने तपाईँहरुले आफ्नो मोबाइल फोनमा Video Call Effects (भिडियो कल एफेक्ट) भन्ने फिचर मोबाइको सेटिङ्समा समावेश भएको पाउनुहुनेछ।
यस फिचरको प्रयोगमा तपाईँहरुले आफ्नो भिडियो ब्याकग्राउन्डमा रङ हाल्ने, ब्याकग्राउन्ड इमेज परिवर्तन गर्ने, अटो फ्रेमिङ सेट गर्ने, माइक सेटिङ्स मिलाउने लगायतका कार्यहरु गर्न सक्नुहुनेछ। यस आर्टिकलमा Samsung Galaxy फोनमा भिडियो कल एफेक्ट प्रयोग गर्ने तरिकाको बारेमा जानकारी प्रदान गरिएको छ।
- यो पनि पढ्नुहोस्ः एन्ड्रोइड फोनको स्पीड बढाउने १० तरिकाहरु
- यो पनि पढ्नुहोस्ः गूगल क्रोम पासवर्ड म्यानेजरमा On-Device Encryption कसरी अन गर्ने ?
Samsung Galaxy मा Video Call Effect कसरी इनेबल गर्ने?
Samsung Galaxy मोबाइल फोनको भिडियो कल एफेक्ट फिचर प्रयोग गर्न पहिला यो इनेबल गर्नुपर्ने हुन्छ। यो फिचर आफ्नो Samsung Galaxy मोबाइल डिभाइसमा इनेबल गर्न निम्नलिखित स्टेपहरु हेर्नुहोस्ः
१) आफ्नो फोनमा रहेको Settings एप खोल्नुहोस् र सेटिङ्स भित्र रहेको मेनु अपसनबाट Advanced Features अपसन सेलेक्ट गर्नुहोस्।
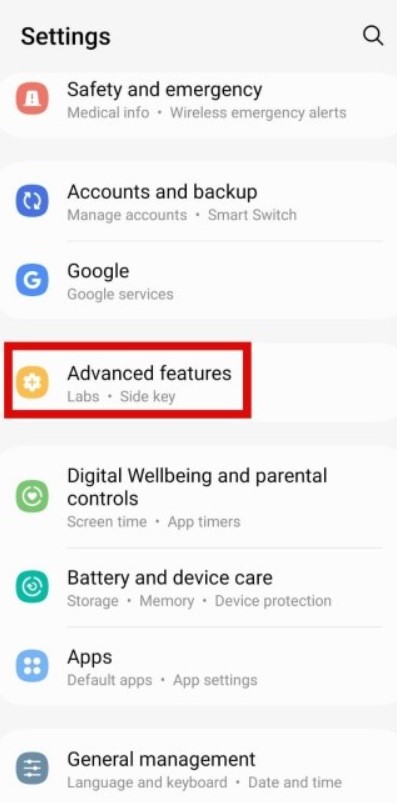
२) यति गर्नुभएपछि तपाईँहरु Advanced features पेजमा प्रवेश गर्नुहुनेछ। यस पेजमा तपाईँहरुल Video call effects लेखेको देख्नुहुनेछ। यो लेखिएको ठाउँको दायाँ तिर रहेको टगल (Toggle) मा क्लिक गर्नुहोस्।
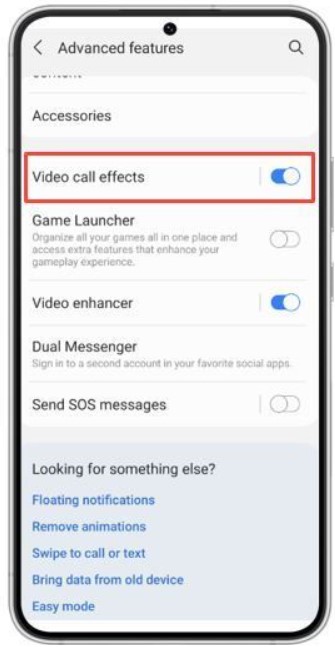
३) यति गर्नुभएपछि तपाईँहरुले Google Meet या यो फिचर सपोर्ट गर्ने कुनै भिडियो कल एप खोल्नुभयो भने, आफ्नो मोबाइल स्क्रिनमा भिडियो क्यामेरा चिह्न भएको एउटा फ्लोटिङ बटन (floating button) देख्नुहुनेछ। यो फ्लोटिङ बटनको प्रयोगमा तपाईँहरुले कसैसँग भिडियो कल गर्दा video call effects फिचरहरु प्रयोग गर्न सक्नुहुनेछ।
यस फ्लोटिङ बटनलाई तपाईँहरुले ड्राग गरेर स्क्रिनमा जतापनि राख्नसक्नुहुनेछ भने यस फ्लोटिङ बटनलाई लुकाउन पनि सक्नुहुनेछ।
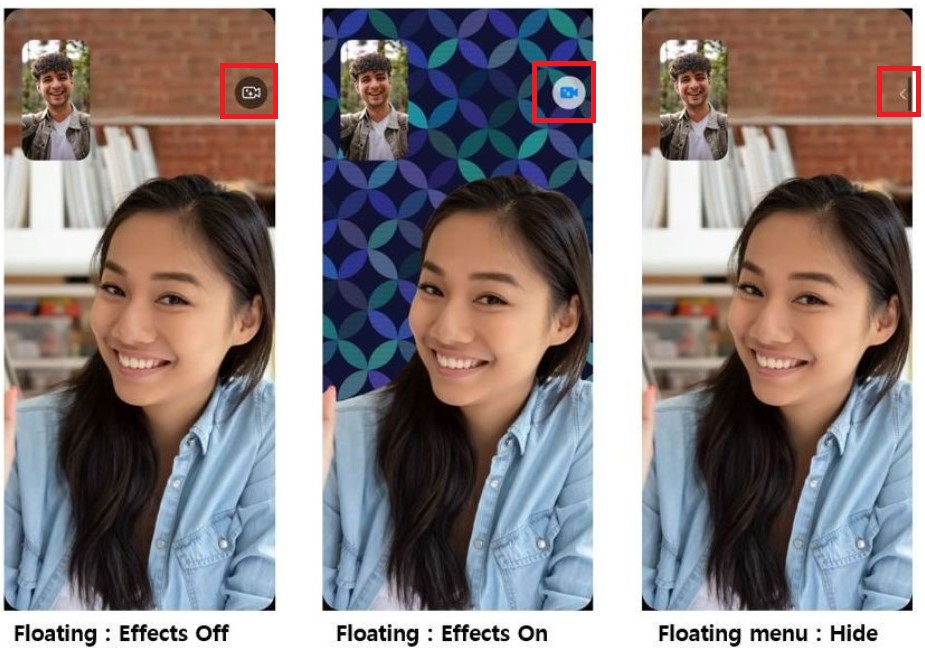
सेटिङ्सबाट Video Call Effects फिचरको ओभरभ्यु
मोबाइलको सेटिङ्स भित्रबाट नै तपाईँहरुले भिडियो कल एफेक्ट फिचरको ओभरभ्यु हेर्न सक्नुहुनेछ। यस अन्तर्गत तपाईँहरुले भिडियो कल एफेक्टको डिफल्ट ब्याकग्राउन्ड कलर र ब्याकग्राउन्ड इमेज के रहेको छ भन्ने कुराहरु हेर्नसक्नुहुनेछ भने कुन एपले यो फिचर प्रयोग गर्न सक्छन् भन्ने कुरा पनि थाहा पाउन सक्नुहुनेछ।
यस बाहेक तपाईँरुले ब्याक्ग्राउन्ट कलर र ब्याकग्राउन्ड इमेजलाई यहिँबाट पनि सेट गर्न सक्नुहुनेछ। हालाकि तपाईँहरुले कसैसँग भिडियो कल गर्दाखेरी पनि तपाईँहरुले भिडियो कल गर्दा-गर्दै मोबाइल स्क्रिनमा देखिने फ्लोटिङ बटनबाट पनि यी कार्यहरु गर्न सक्नुहुनेछ। तापनि जानकारीको लागि यो कुरा थाहा हुँदा अझै सजिलो हुन्छ।
यसको लागि तपाईँहरुले सेटिङ्गस एपमा Advanced Features मा रहेको Video call effects लेखिएको ठाउँमा क्लिक गर्नुपर्ने हुन्छ। यहाँ होस गर्नुहोला कि तपाईँहरुले टगलमा हैन, Video call effects लेखिएको ठाउँमा नै क्लिक गर्नुपर्ने हुन्छ। यति गर्नुभएपछि तपाईँहरु Video call effects पेजमा प्रवेश गर्नुहुनेछ।
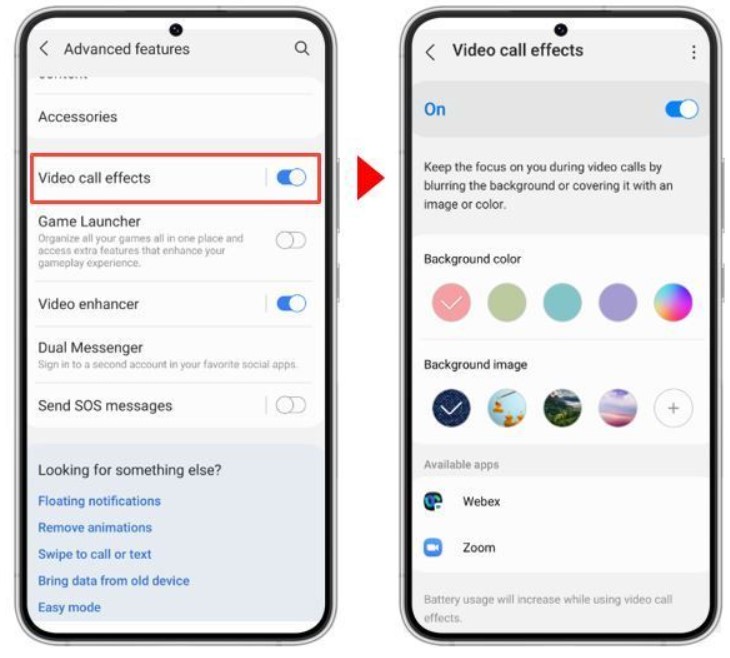
माथिको पिक्चरमा रहेको दायाँ इमेजमा तपाईँहरुले Video call effects पेज देख्नुहुनेछ। Video call effects पेजमा तपाईँहरुले निम्नलिखित सेक्सनहरु अथवा हेडिङहरु पाउनुहुनेछ:
Background color
Background color सेक्सनबाट तपाईँहरुले भिडियो कल एफेक्टको लागि कुन कलरलाई ब्याकग्राउन्डमा डिफल्ट राख्ने भनेर सेट गर्न सक्नुहुनेछ। यहाँबाट तपाईँहरुले उपलब्ध कलरहरु मध्ये कुनै कलर सेलेक्ट गरी त्यसलाई ब्याकग्राउन्ड कलरको रुपमा राख्न सक्नुहुनेछ। हैन तपाईँहरुलाई यहाँ रहेका कलरहरु मन परेन भने तपाईँँहरुले आफ्नै मन लागेको कलर पनि जेनरेट गर्न सक्नुहुनेछ।
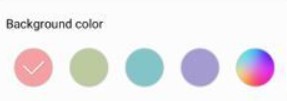
Background image
त्यसैगरी तपाईँहरुले Background image भन्ने सेक्सनबाट भिडियो कलको लागि ब्याक्ग्राउन्ड इमेज पनि सेट गर्न सक्नुहुनेछ। त्यहाँ उपलब्ध रहेका इमेजहरुमा कुनै इमेज मन परेन भने तपाईँहरुले + चिह्न रहेको गोलो आकारमा क्लिक गरी आफ्नै रोजाइ अनुसारको इमेज पनि मोबाइलबाट ब्राउज गर्न सक्नुहुनेछ।
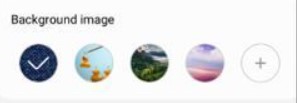
Available apps
Video call effects पेजमा तपाईँहरुले अन्तिम सेक्सनको रुपमा Available apps लेखिएको देख्नुहुनेछ। यस सेक्सनमा तपाईँरुले कुन एपले यो फिचर प्रयोग गर्न सक्छ भनेर थाहा पाउन सक्नुहुनेछ। उदाहरणको लागि यहाँ Available apps सेक्सन अन्तर्गत Webex र Zoom एपको नाम देख्नसकिन्छ। यसले तपाईँहरुको एपहरु मध्येबाट Zoom र Webex एपले यो फिचर प्रयोग गर्न सक्छन् भन्ने जानकारी दिन्छ।
तपाईँहरुको मोबाइलमा Messenger, Google Meet लगायत अन्य भिडियो कल एपहरु छन् भने ती एपहरु पनि Available apps मा देखिन सक्छन्।
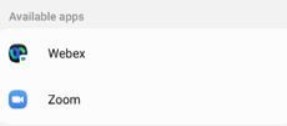
Video call effects फिचरहरु
माथि पनि लेखिए अनुसार तपाईँहरुले video call effects सपोर्ट गर्न सक्ने जुनै पनि एप खोल्नुभयो भने एउटा फ्लोटिङ बटन आफ्नो स्क्रिनमा देख्नसक्नुहुनेछ। यस बटनमा ट्याप गरेर तपाईहरुले video call effects को विभिन्न फिचरहरु प्रयोग गर्न सक्नुहुनेछ।
यी फिचरहरु प्रायः भिडियो र अडियोसँग सम्बन्धीत फिचरहरु हुन् जुन यसप्रकार रहेका छनः
Background फिचर
भिडियो कल एफेक्ट फिचर अन्तर्गत रहेको Background फिचरको प्रयोग गरेर तपाईँहरुले आफ्नो ब्याकग्राउन्ड परिवर्तन गर्न सक्नुहुनेछ। Background फिचर अन्तर्गत तपाईँहरुले None, Blur, Color र Image गरी थप चारवटा फिचरहरु समावेश भएको पाउनुहुनेछ। डिफल्ट रुपमा यहाँ None फिचर स्वतः सेलेक्ट भएको हुन्छ।
यी चारवटा फिचरहरुको विवरण तल लेखिएको छः
- None: Background अन्तर्गत रहेको None फिचर इनेबल हुँदा तपाईँहरुले भिडियो कल एफेक्ट भित्र रहेका आर्टिफिसियल ब्याक्ग्राउन्डहरु प्रयोग गर्न पाउनुहुनेछैन। तर यो भन्दैमा यसमा ब्याकग्राउन्ड नै नरहने भन्ने चाहिँ हैन। तपाईँहरुको क्यामेराबाट देखिने डिफल्ट ब्याकग्राउन्ड भने यहाँ रहेको हुन्छ।
- Blur: Background अन्तर्गत रहेको Blur फिचरको प्रयोग गरी तपाईँहरुले मेन क्यामेराबाट पोर्ट्रेट मोडमा फोटो खिच्दा झैँ आफ्नो ब्याक्ग्राउन्डलाई ब्लर गर्न अर्थात् धमिलो बनाउन सक्नुहुनेछ।
- Color: Background अन्तर्गत रहेको Color फिचरको प्रयोग गरी तपाईँहरुले आफ्नो ब्याकग्राउन्डलाई एउटा ठोस कलर (solid color) को रुपमा सेट गर्न सक्नुहुनेछ।
- Image: Background अन्तर्गत रहेको Image फिचरको प्रयोग गरी तपाईँहरुले आफ्नो मोबाइलको ग्यालरी (Gallery) मा रहेको जुनसुकै फोटोलाई पनि ब्याकग्राउन्ड बनाउन या ब्याकग्राउन्डको रुपमा प्रयोग गर्न सक्नुहुनेछ।
भिडियो कल एफेक्ट्स अन्तर्गत Background फिचर प्रयोग गर्न निम्नलिखित स्टेपहरु हेर्नुहोस्ः
१) भिडियो कल एफेक्ट सपोर्ट गर्ने कुनै भिडियो कल एप खोल्नुहोस्। उक्त एप खोल्नुभएपछि तपाईँहरुले आफ्नो मोबाइल स्क्रिनमा भिडियो कल एफेक्टको एउटा फ्लोटिङ बटन (floating button) देख्नुहुनेछ। यस फ्लोटिङ बटनमा ट्याप गर्नुहोस्।
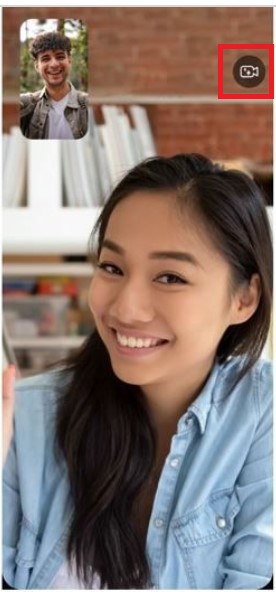
२) यति गर्नुभएपछि video call effects हेडिङ गरेको एउटा फ्लोटिङ विन्डो (floating window) खुल्नेछ। यस विन्डोमा रहेका अपसनबाट Background मा ट्याप गर्नुहोस्।
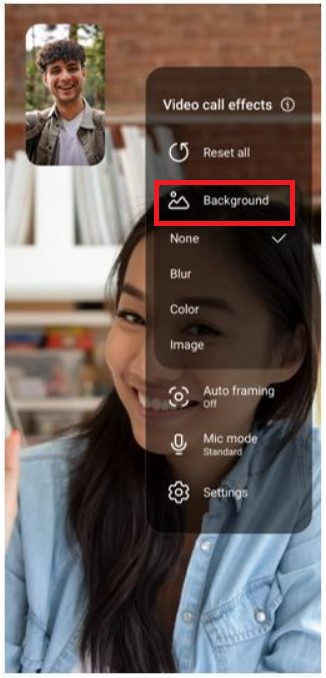
३) तपाईँहरुले यहाँ Background अन्तर्गत None, Blur, Color र Image गरी चारवटा अपसनहरु देख्नुहुनेछ। यी चारै फिचरको विवरण माथि दिइएको छ। मन चाहेको अपसन रोजेर तपाईँहरुले यहाँबाट ब्याकग्राउन्ड सेट गर्न सक्नुहुनेछ।
यहाँ तपाईँहरुलाई ब्याकग्राउन्ड परिवर्तन हुनु अगाडिको र ब्याकग्राउन्ड परिवर्तन भए पछाडिको एउटा इमेज देखाइको छ। यस पिक्चरमा रहेको बायाँ इमेजमा ब्याकग्राउन्ड एफेक्ट हाल्न खोजिएको छ भने दायाँ इमेजमा ब्याकग्राउन्ड परिवर्तन भएको छ।
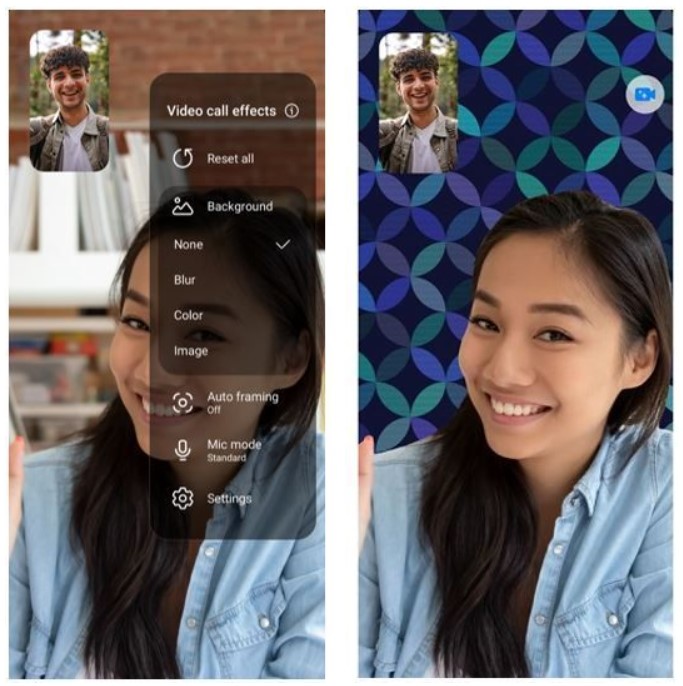
Auto framing फिचर
Auto framing फिचरको प्रयोजन निकै राम्रो छ। यस फिचरले Samsung क्यामेरा एपको “auto framing mode” को प्रयोग गर्छ। यो फिचर कसरी काम गर्छ भन्दा यो फिचरलाई इनेबल गर्नुभएपछि यस फिचरले स्वचालित रुपमा मानिसहरुको हलचललाई थाहा पाएर क्यामेरालाई प्यान गर्ने, जुम गर्ने तथा क्यामेराको एङ्गललाई एड्जस्ट गर्ने जस्ता कार्यहरु गर्छ।
यो फिचर प्रयोग गर्न निम्नलिखित स्टेपहरु हेर्नुहोस्ः
१) फ्लोटिङ बटनमा क्लिक गर्नुहोस् र video call effects फ्लोटिङ विन्डोबाट Auto framing मा क्लिक गर्नुहोस्।
२) यहाँ तपाईँहरुले Auto framing भित्र डिफल्ट रुपमा Off सेलेक्ट भएको भेट्नुहुनेछ। यहाँ यहाँबाट तपाईँहरुले On सेलेक्ट गर्नुहोस्।
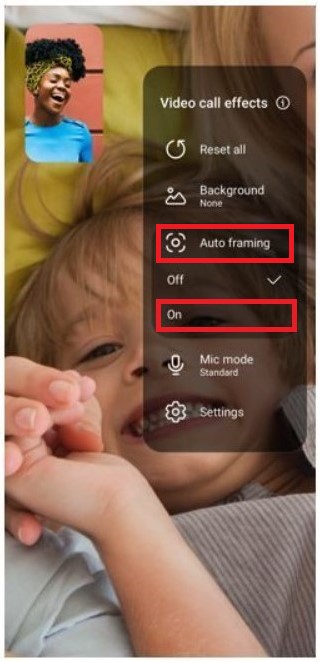
यस पिक्चरलाई हेरेर तपाईँहरुले पक्कै पनि auto framing फिचरको एफेक्ट बुझ्नुहुनेछ। यस पिक्चरमा हेर्नुभयो भने तपाईँहरुले बायाँ तिरको इमेजमा क्यामेराले एउटा बच्चालाई फोकस गरेको देख्नुहुनेछ। तर अटो फ्रेमिङ फिचर इनेबल भएपछि यसले छेउछाउमा रहेका अन्य मानिसहरुको हलचललाई बुझेर अटोमेटिक जुम, प्यान या एङ्गल एड्जस्ट गर्दछ।
यसको रिजल्ट दायाँ इमेजमा देख्न सकिन्छ जहाँ क्यामेरा एड्जस्टमेन्ट भए पछाडि बच्चाको आमालाई पनि क्यामेराले फोकसमा ल्याएको छ।
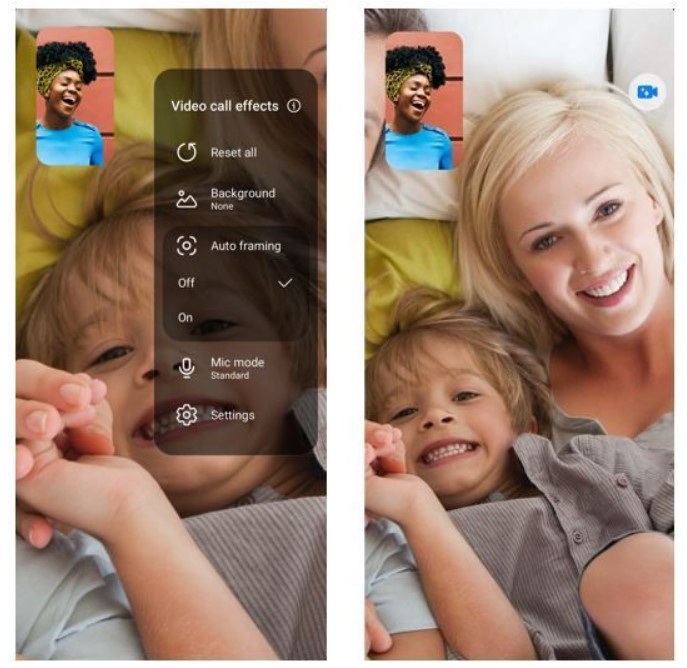
Mic Mode फिचर
यस फिचरले Samsung को अडियो एड्जस्टमेन्टको प्रयोग गर्छ। तपाईँहरुले Mic Mode फिचरको प्रयोग गरेर नोइज अर्थात् हल्ला कम गर्न सक्नुहुनेछ र आवाजलाई फोकस (voice focus) गर्न सक्नुहुनेछ। त्यसैगरी तपाईँहरुले मानिसहरुलाई तपाईँहरुको नजिकै रहेका हरेक आवाजहरु (all sound) सुनाउन पनि सक्नुहुनेछ।
यो फिचर पनि तपाईँहरुले Standard, Voice focus र All sound गरी तीनवटा थप फिचरमा विभाजित भएको पाउनुहुनेछ जुनलाई तल बुझाइएको छः
- Standard: यस फिचरले नोइज वा इन्टर्फेरेन्स (interference) लाई एउटा साधारण भोइस कलको लेभलमा घटाउन सहयोग गर्छ।
- Voice focus: यस फिचरले अगाडिको क्यामेराले रेकर्ड गरेको साउन्ड अर्थात् आवाजलाई मोड्युलेट (modulate) गर्न फोकस गर्छ। अर्थात् यस फिचरले तपाईँको वरिपरिको आवाजलाई जति सक्तो कम गर्न सहयोग पुर्याउँछ।
- All sound: यस फिचरले तपाईँहरुको वरिपरि रहेको आवाज रोक्दैन। अर्थात् मानिसहरुले तपाईँको वरिपरिका रहेका आवाजहरु जस्तै गीत, जनावरको आवाज लगायत अन्य आवाजहरु सुन्न सक्छन्।
यो फिचर प्रयोग गर्न निम्नलिखित स्टेपहरु हेर्नुहोस्ः
१) फ्लोटिङ बटनमा ट्याप गरी खोलिने video call effects फ्लोटिङ विन्डोबाट Mic mode सेलेक्ट गर्नुहोस्।
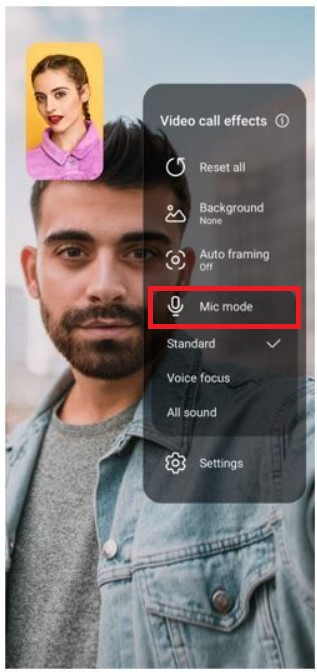
२) यहाँ Mic mode को तल तपाईँहरुले माथि उल्लेखित गरिएका तीनवटा अपसनहरु देख्नुहुनेछ जहाँ डिफल्ट रुपमा Standard option सेलेक्ट भएको हुन्छ।
अन्य दुई अपसनहरु मध्ये हामीलाई बढी आवश्यक पर्ने अपसन भनेको Voice focus हो जुनले हाम्रो वरिपरि रहेको बाहिरी आवाजलाई कम गर्छ। यहाँबाट Voice focus या All sound अपसन सेलेक्ट गर्नुहोस्। तपाईँहरुले कुनै अपसन सेलेक्ट गर्नुभएपछि Mic mode लेखिएको छेउमा रहेको माइक आइकनमा नीलो लाइट बलेको देख्नुहुनेछ।
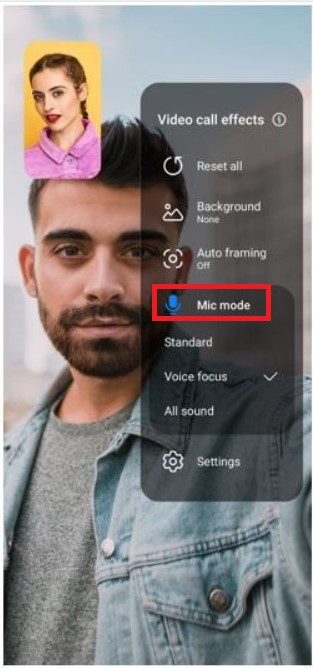
अन्त्यमा,
यो सामसङले आफ्नो Galaxy मोडल फोनहरुमा उपलब्ध गराएको एउटा निकै राम्रो फिचर हो। तर यो भन्दैमा यो फिचर सबै Galaxy मोबाइल सेटहरुमा चल्छ भन्ने छैन। यो फिचर पुराना Samsung Galaxy मोडलहरु जस्तै Samsung Galaxy J2, J7 जस्ता सेटहरुमा नचल्न सक्छ तर अहिलेका नयाँ Samsung Galaxy मोडलहरुमा यो फिचर तपाईँहरुले पक्कै पनि भेट्न सक्नुहुनेछ।
अर्को तिर यो फिचर Samsung UI 3.1 सपोर्ट गर्ने डिभाइसहरुमा मात्र चल्न सक्छ भन्ने सुचना पनि रहेको छ तर यो कत्तिको सहि हो भनेर बुझ्न चाहिँ मोबाइल फोनमा खोजी नै गर्नुपर्ने हुन्छ।