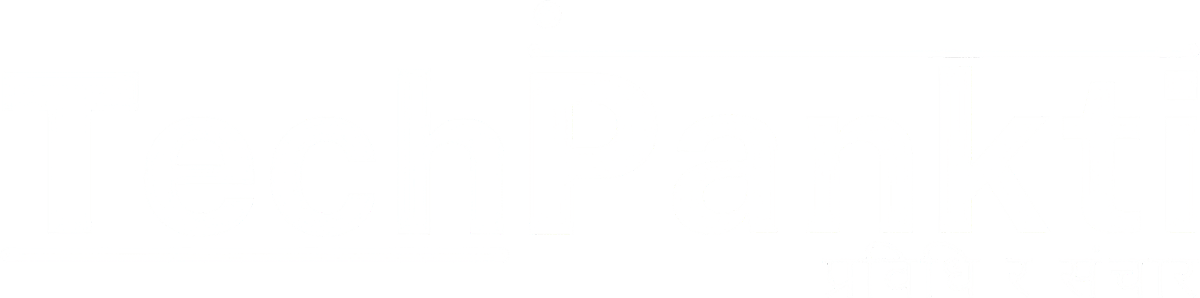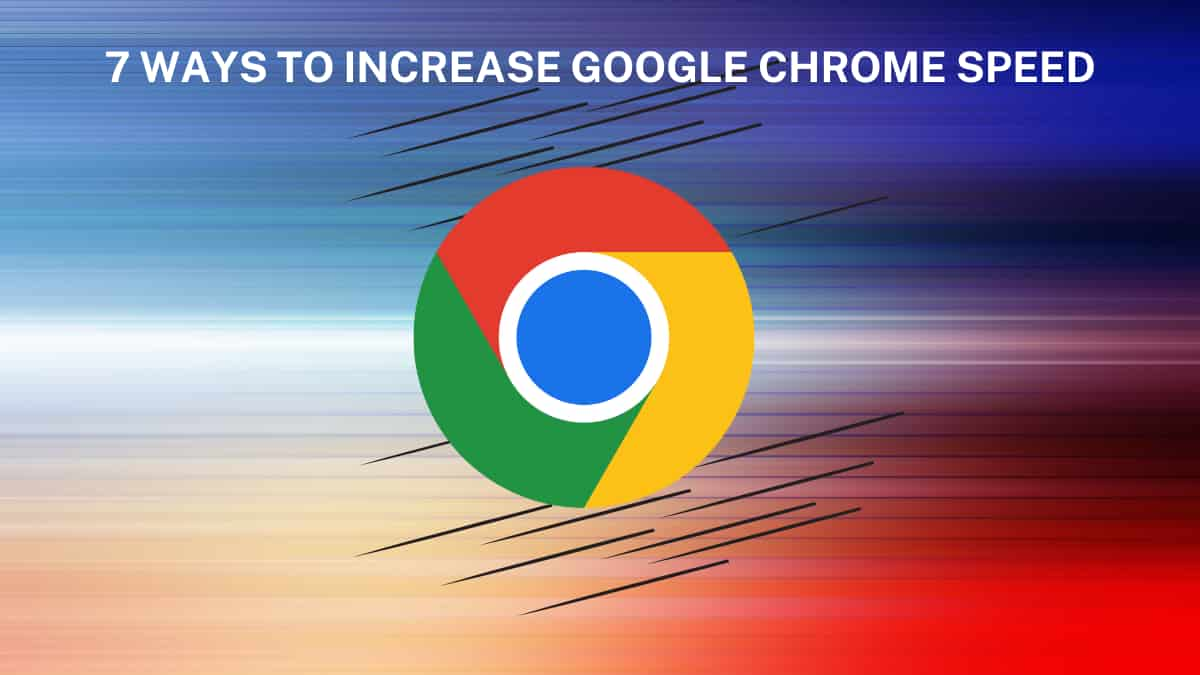
इन्टर्नेट प्रयोगकर्ता हुनुहुन्छ भने गूगल क्रोम बारेमा तपाईँहरु पक्कै पनि अवगत नै हुनुहुन्छ। गूगल क्रोम हाल सम्म सबै भन्दा बढी प्रयोग गरिएको वेब ब्राउजर हो जुनले अहिले पनि विश्व मार्केटमा ६५% भन्दा बढी सेयर ओगटेको छ।
निर्माण हुँदा यो वेब ब्राउजर निकै लाइटवेट र छिटो भएतापनि समय अनुसार धेरै रिसोर्सहरु खपत हुने हुँदा र अन्य विविध कारणहरुले गर्दा गूगल क्रोम को स्पिड कम भएको महसुस हुन सक्छ। यस्तो भयो भने केहि तरिकाहरु अपनाएर यसको स्पिड बढाउन सकिन्छ।
सोहि सन्दर्भमा रही यस आर्टिकलमा गूगल क्रोम को स्पीड बढाउने ७ तरिकाहरु बारेमा जानकारी दिइएको छ। ति तरिकाहरु यस प्रकार रहेका छन्।
गूगल क्रोम अपडेट गर्ने
प्रायजसो जुनै पनि एप्लिकेसन या एपको अपडेट तयार पार्दा त्यस एप या एप्लिकेसनको विगतका कमी कमजोरीहरुलाई सुधारिएको हुन्छ। उक्त कुरा गूगल क्रोम मा पनि लागु हुन्छ।
गूगल क्रोम पनि आफ्नो लेटेस्ट भर्जनमा नै सबै भन्दा राम्रो काम गर्छ किनकी पुरानो भर्जन भन्दा नयाँ भर्जनमा केहि न केहि कुरा सुधार गरिएको हुन्छ। यस कारणले गर्दा नयाँ भर्जनको गूगल क्रोम यसको पुरानो भर्जन भन्दा फास्ट हुन सक्छ।
हुन त गूगल क्रोम ब्याकग्राउन्डमा स्वतः अपडेट हुने भएतापनि कहिले काहिँ कारणवश यो अपडेट नभएको पनि हुन सक्छ। गूगल क्रोम अपडेट गर्न निम्नलिखित स्टेपहरु हेर्नुहोस्।
१) गूगल क्रोमको पेजमा माथिल्लो दायाँ कुनामा देखिने तीनवटा ठाडो थोप्लोमा अर्थात् मेनु आइकनमा क्लिक गर्नुहोस्।
२) मेनु लिस्टबाट Help अन्तर्गत About Google Chrome मा क्लिक गर्नुहोस्।
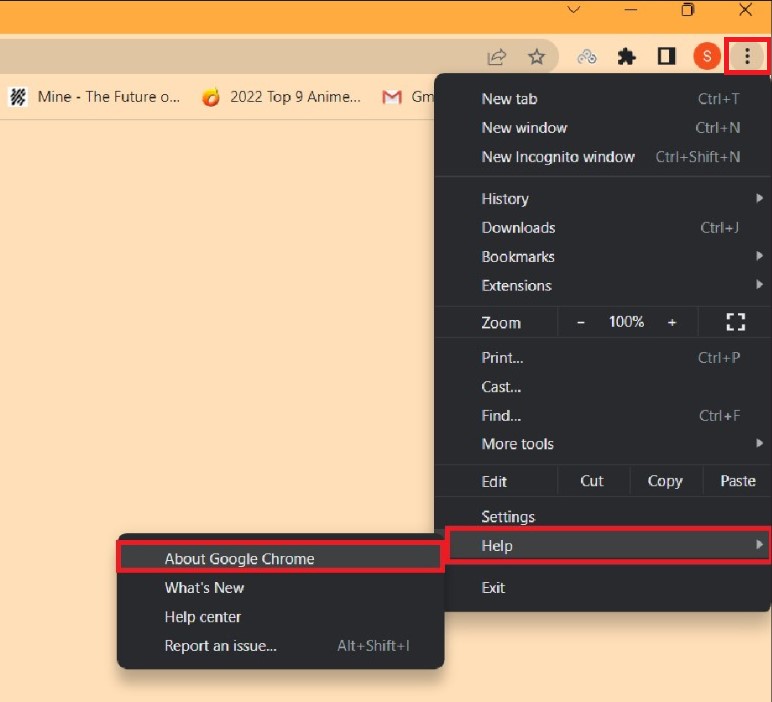
३) यहाँ Update Google Chrome बटनमा क्लिक गर्नुहोस्। यदि तपाईँहरुले यो बटन भेट्नुभएन भने तपाईँहरु लेटेस्ट भर्जनमा नै हुनुहुन्छ।
४) Relaunch बटनमा क्लिक गर्नुहोस्।
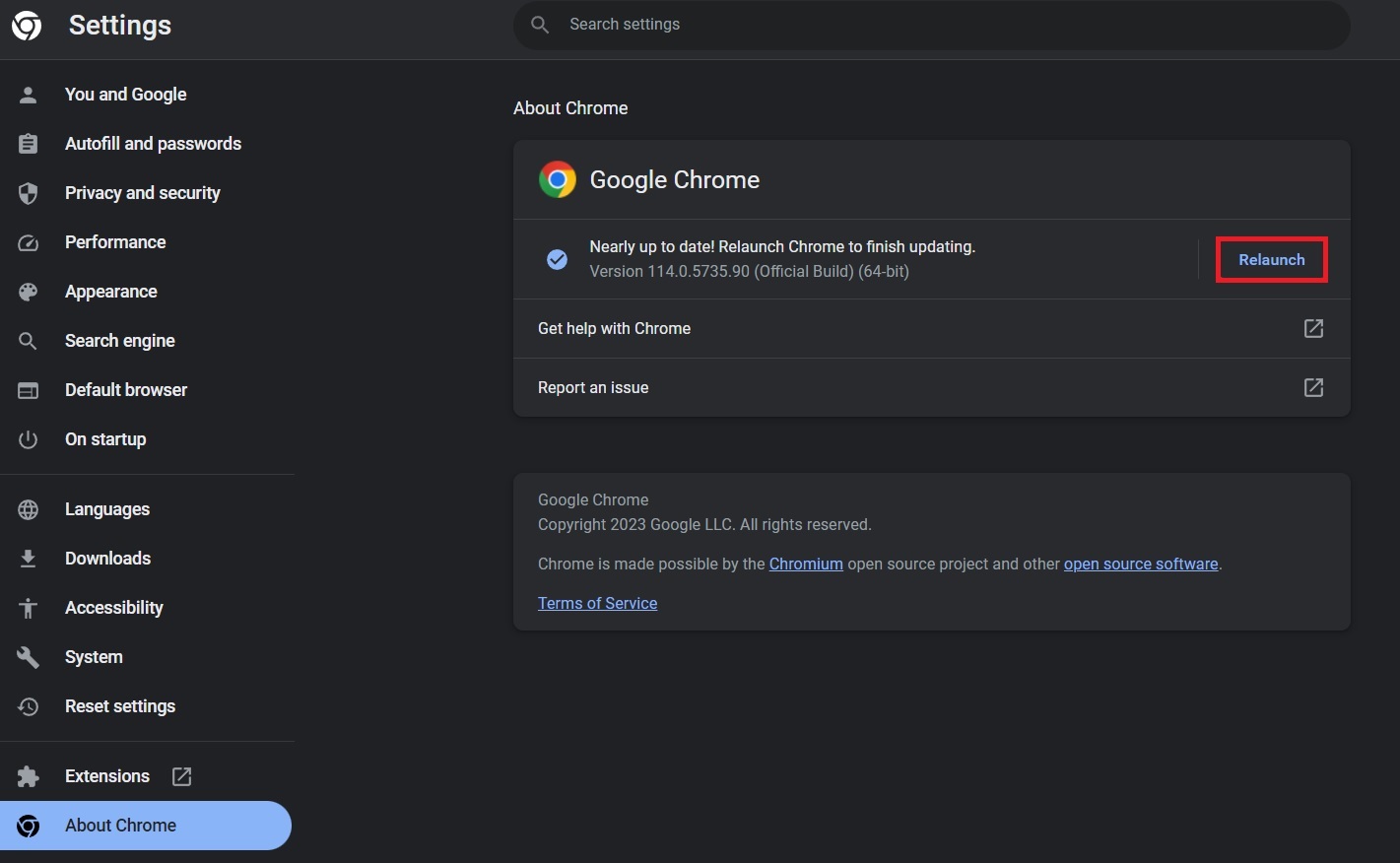
नचाहिँदा कार्यहरु बन्द गर्ने
साधारण गल्ती हामीले के गरेका हुन्छौँ भने एकैपटकमा हामी धेरै ट्याबहरु खोल्दछौँ तर कम ट्याबहरुमा मात्र हामी कार्यरत रहेका हुन्छौँ। यस कुराको हामीलाई चासो नलाग्ला तर यसो गर्दा अन्य ट्याबहरुले पनि ब्याकग्राउन्डमा रिसोर्सहरु खपत गरिरहेका हुन्छन्। त्यसैले नचाहिँदा ट्याबहरु बन्द गर्दा पनि गूगल क्रोम मा अनावश्यक रुपमा पर्ने भारहरु कम गर्न सकिन्छ।
तपाईँहरुले गूगल क्रोम को Task Manager बाट पनि कुन कार्यले कति रिसोर्स खपत गरिरहेको छ भन्ने कुराको जानकारी थाहा पाउन सक्नुहुन्छ र त्यहिँबाट यी कार्यहरु रद्द गर्न पनि सक्नुहुनेछ। यसको लागि निम्म सटेपहरु थाहा पाइ राख्नुहोस्।
१) क्रोम भित्र माथिल्लो दायाँ कुनामा रहेको तीनवटा ठाडो थोप्लो अर्थात् मेनु आइकनमा क्लिक गर्नुहोस्।
२) यहाँबाट More Tools भित्रबाट Task Manager मा क्लिक गर्नुहोस्।
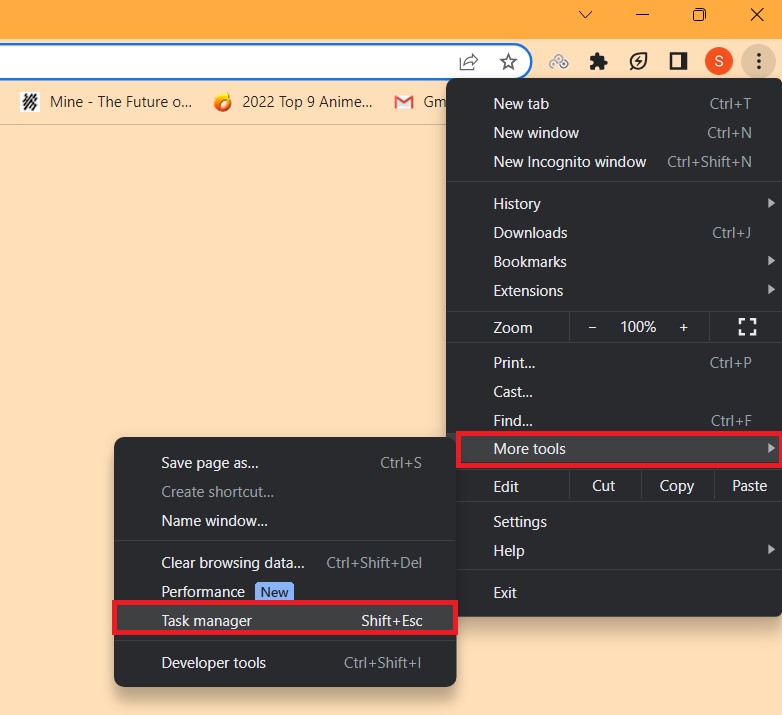
३) यहाँबाट धेरै मेमोरी खपत गर्ने या धेरै सिपियु खपत गरिरहेका कार्यहरुमा क्लिक गरेर End Process बटनमा क्लिक गर्नुहोस्।
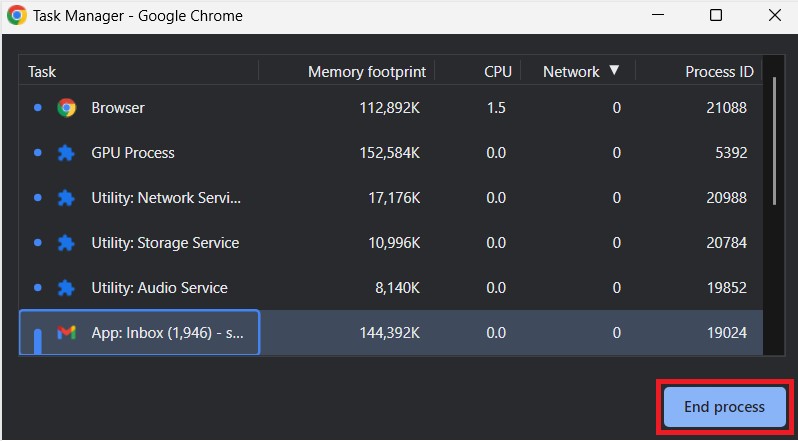
नचाहिने Extension हरु डिलिट गर्ने
क्रोम मा काम गर्न सहज होस् भनेर हामी धेरै एक्सटेन्सनहरु थप्ने गर्छौँ तर ती मध्ये यस्ता एक्सटेन्सनहरु पनि हुन्छन् जसको उपयोग या त हामी गर्दै गर्दैनौँ या त धेरै कम मात्रामा गर्ने गर्छौँ।
त्यस्ता एक्सटेन्सनहरु डिलिट गर्नु या हटाउनु नै राम्रो हुन्छ। यदि पछि कुनै बेलामा तपाईँहरुलाई त्यस Extension चाहियो भने त्यस बेलामा थप्न पनि सक्नुहुन्छ।
क्रोम बाट नचाहिँदा Extension हरु हटाउन निम्नलिखित स्टेपहरु हेर्नुहोस्।
१) क्रोम भित्र माथिल्लो दायाँ कुनामा रहेको तीनवटा ठाडो थोप्लो अर्थात् मेनु आइकनमा क्लिक गर्नुहोस्।
२) मेनुबाट Extensions भित्र रहेको Manage Extensions मा क्लिक गर्नुहोस्।
नोटः मेनु भित्र डाइरेक्ट Extensions भेट्नुभएन भने तपाईँहरुले More Tools भित्र Extensions अंकित भएको देख्नुहुनेछ।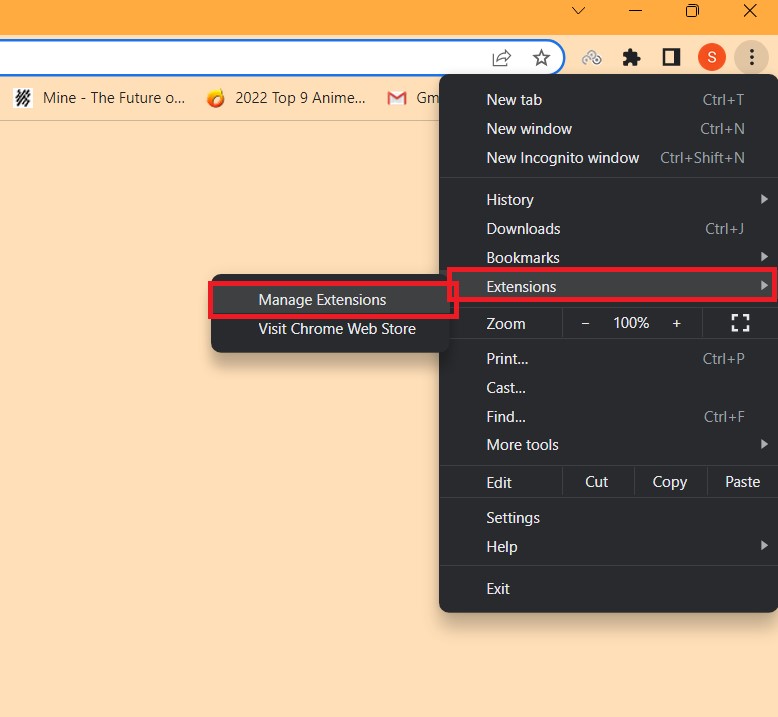
३) यति गर्दा Extension पेज खुल्नेछ। यहाँबाट तपाईँहरुले Remove बटनमा क्लिक गरेर आफूलाई नचाहिने extension हरु हटाउन सक्नुहुनेछ।
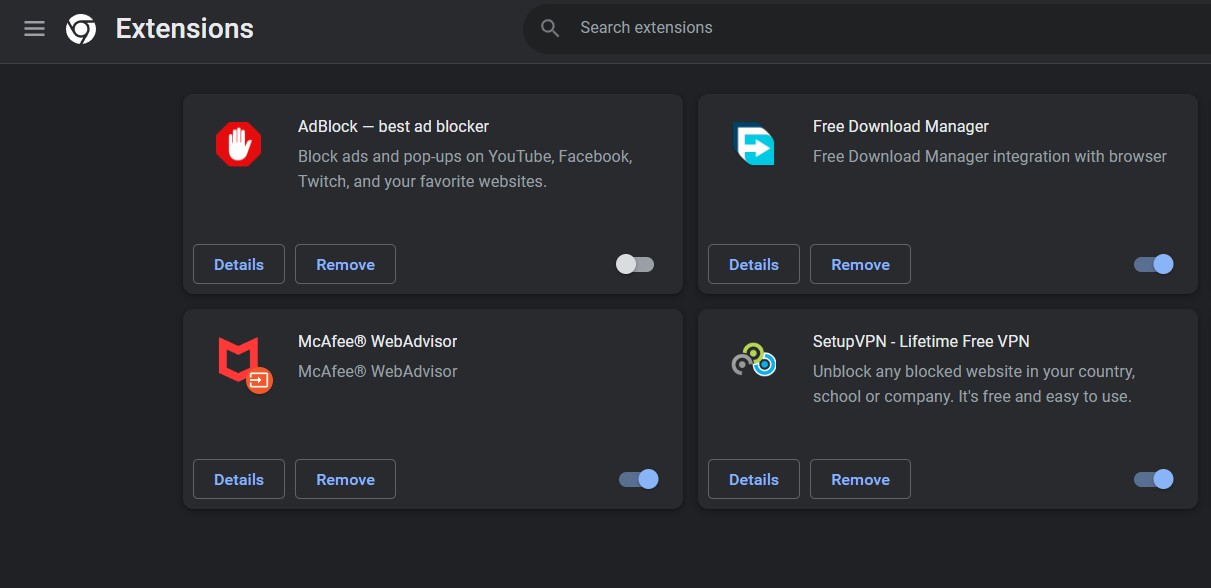
ब्राउजिङ डाटाहरु डिलिट गर्ने
क्रोम मा हामी केहि कुरा ब्राउज गरेपछि त्यसको हिस्टोरी सेभ भएर बसेको हुन्छ। यस्ता कुरामा हामी खासै ध्यान दिँदैनौँ तर ब्राउजिङ डाटा बेलाबखतमा हटाउने बानी बसाल्दा क्रोम को मेमोरी खाली गर्न मद्दत गर्छ।
ब्राउजिङ डाटाहरु डिलिट गर्न निम्नलिखित स्टेपहरु हेर्नुहोस्।
१) क्रोम भित्र माथिल्लो दायाँ कुनामा रहेको तीनवटा ठाडो थोप्लो अर्थात् मेनु आइकनमा क्लिक गर्नुहोस्।
२) मेनु लिस्टबाट More tools भित्रबाट Clear browsing data मा क्लिक गर्नुहोस्।
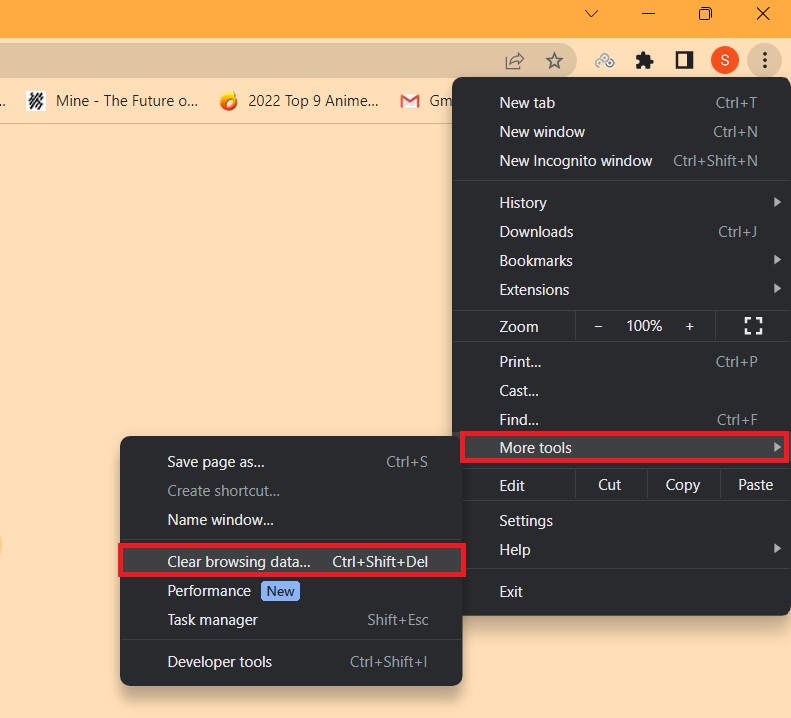
३) तपाईँहरु Clear browsing data पेजमा प्रवेश गर्नुहुनेछ। यहाँबाट आफूले चाहे बमोजिमको Time Range सेलेक्ट गरी Clear data बटनमा क्लिक गर्नुहोस्।
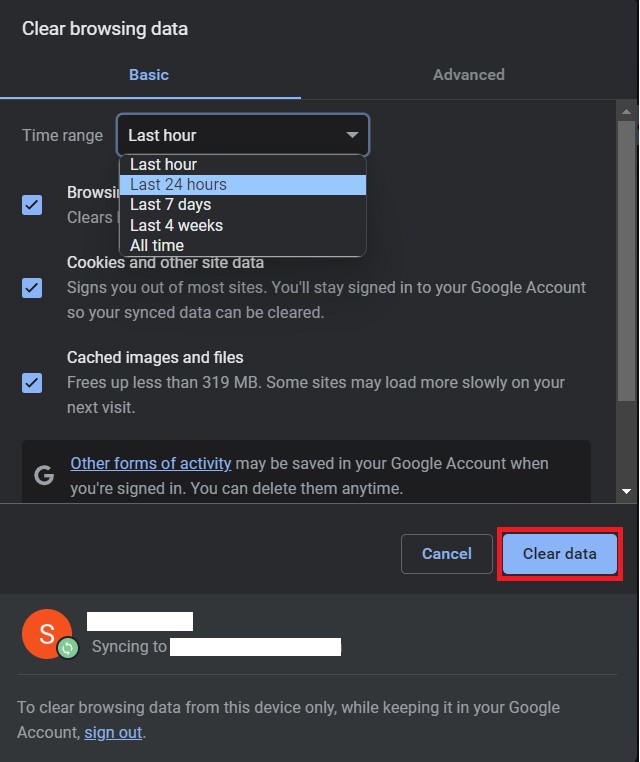
क्रोम मा पेजहरु छिटो खोलिने बनाउने
पेज लोड ढिलो हुनु वेब ब्राउजिङको एउटा नकारात्मक पक्षमा हो। तर क्रोम को एउटा फिचरले यो समस्या केहि हदसम्म कम गर्न सक्छ। यो कसरी हुन्छ भन्दा क्रोम ले तपाईँहरुले खोल्नुभएको पेजमा रहेका लिङ्कहरुलाई ध्याना राखी तपाईँहरुले त्यो लिङ्क खोल्नु अगावै नै त्यस लिङ्कलाई प्रि-लोड (pre-load) गरेको हुन्छ।
डेस्कटप ब्राउजर तथा एन्ड्रोइड र आइओएस एप भर्जन सबैमा यो फिचर उपलब्ध छ। डेस्कटपमा यो फिचर लागू गर्न निम्नलिखित स्टेपहरु हेर्नुहोस्।
१) क्रोम भित्र माथिल्लो दायाँ कुनामा रहेको तीनवटा ठाडो थोप्लो अर्थात् मेनु आइकनमा क्लिक गर्नुहोस्।
२) यहाँ रहेका मेनु अपसनहरुबाट Settings मा क्लिक गर्नुहोस्।
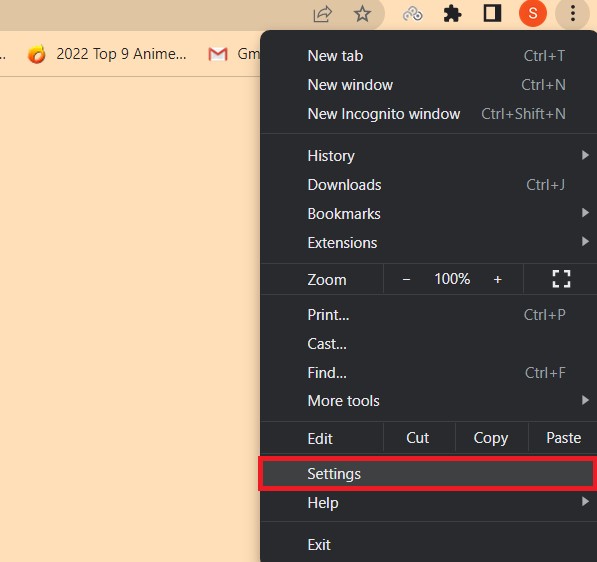
३) तपाईँहरु Settings पेजमा प्रवेश गर्नुहुनेछ। यस पेजमा बायाँ साइडमा रहेको Privacy and security सेलेक्ट गर्नुहोस् र त्यस अन्तर्गत Third-party cookies मा क्लिक गर्नुहोस्।
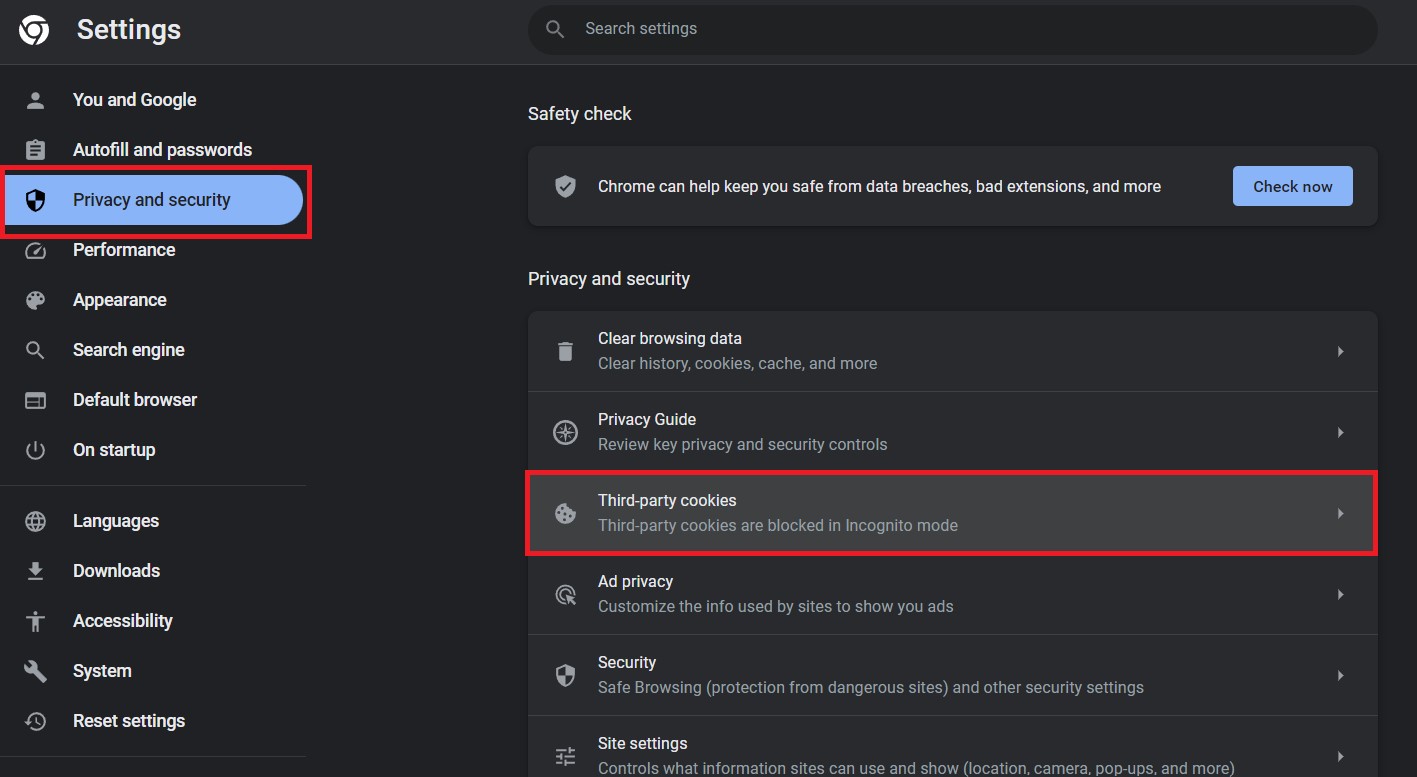
४) तपाईँहरु Third-party cookies पेजमा प्रवेश गर्नुहुनेछ। यस पेजमा तपाईँहरुले थोरै तल Preload Pages भन्ने सेक्सन देख्नुहुनेछ। यसमा क्लिक गर्नुहोस्।
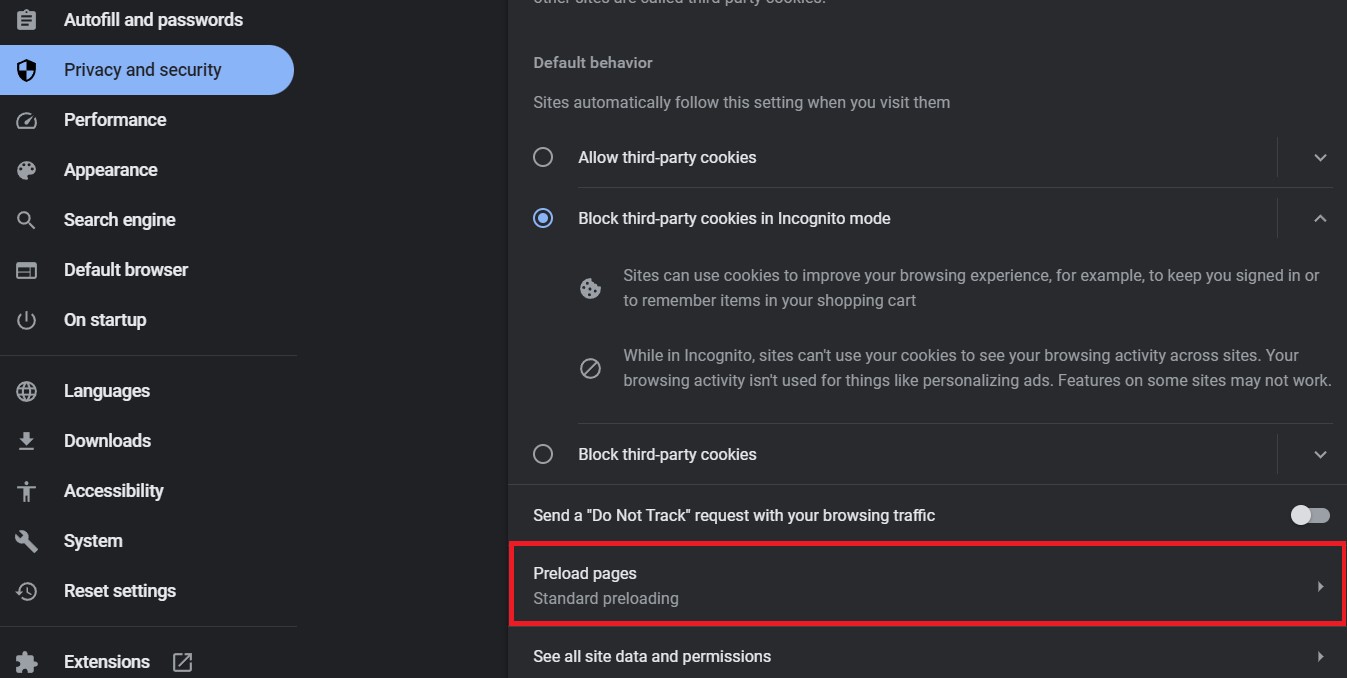
५) Preload Pages भन्ने पेजबाट आफुलाई मन लागेको अपसन तपाईँहरुले रोज्न सक्नुहुनेछ। डिफल्टमा Standard Preloading स्वतः सेलेक्ट हुने हुँदा यहाँ Extended Preloading भन्ने अपसन तपाईँहरुले छान्न सक्नुहुन्छ। 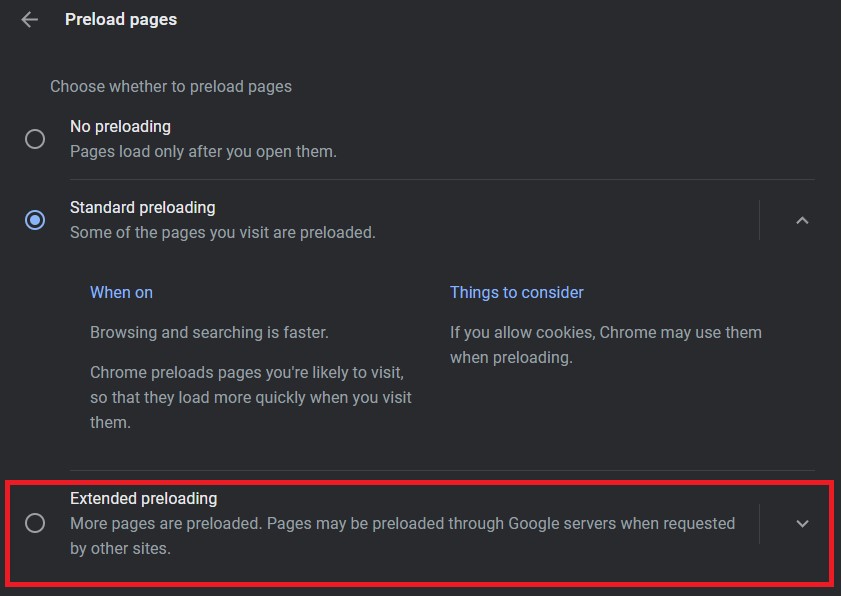
एड ब्लकर (Ad Blocker) को प्रयोग गर्ने
अहिले वेब पेजहरुमा धेरै एडहरु हुने गरेका छन्। धेरै एडहरुले एक त वेब ब्राउजिङ अनुभव नराम्रो बनाउँछ भने यसले वेब पेजहरु लोड हुने समय पनि बढाउन सक्छ। यसको लागि एड ब्लकरको extension थप्नु एउटा राम्रो उपाय बन्न जान्छ।
एड ब्लकरले धेरै डाटा खपत गर्ने एडहरु त हटाउँछ नै तर यस बाहेक मालवेयर (Malware) जस्तो कम्प्युटरलाई हानी पुर्याउने कुराहरु पनि केहि हदसम्म ब्लक गर्छ। अर्थात् यसले निकै हदसम्म सेक्युरिटि पनि बढाउँछ। uBlock Origin एउटा राम्रो ओपन-सोर्स एड ब्लकर जसको एक्सटेन्सन तपाईँहरुले क्रोम मा थप्न सक्नुहुन्छ।
एड ब्लकरको लागि यहाँ uBlock Origin को उदाहरण दिइएको छ। uBlock Origin को एक्सटेन्सन गूगल क्रोममा थप्न निम्न स्टेपहरुमा जानुहोस्।
१) uBlock Origin एक्सेटेन सर्च गर्नुहोस्। सरलताको लागि यहाँ डाइरेक्ट लिङ्क प्रदान गरिएको छ।
२) यति गर्दा तपाईँहरु chrome web store भन्ने पेजमा प्रवेश गर्नुहुनेछ। यहाँ तपाईँहरुले uBlock Origin लेखिएको छेउमा Add to Chrome भन्ने एउटा बटन देख्नुहुनेछ। यसमा क्लिक गर्नुहोस्।
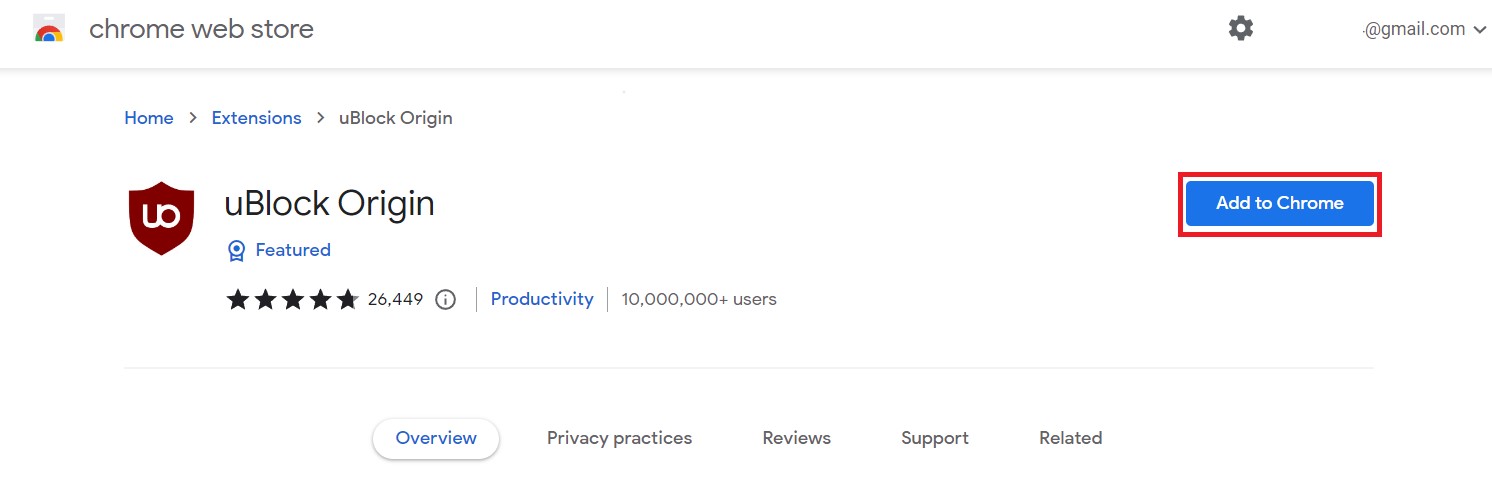
क्रोम रिसेट गर्ने
अन्तिमको लागि जहिल्यै पनि क्रोम रिसेट गर्ने अपसन त छँदै नै छ। क्रोम रिसेट गर्नाले तपाईँहरुले क्रोममा बदल्नु भएका सेटिङ्सहरु सबै यथावत स्थितिमा फर्किन्छ। अर्थात् क्रोम आफ्नो डिफल्ट स्थितिमा पुग्दछ।
भन्नै पर्दा यो स्टेप नअपनाएको राम्रो हुने हो किनकी तपाईँहरुले क्रोममा बदल्नुभएका प्रायजसो सबै कुराहरु आफ्नो यथावत स्थितिमा फर्किन्छ। त्यसैले माथिका कुनै तरिकाले काम गरेन भने मात्र यो स्टेप अन्त्यको लाति अपनाउनु होला। क्रोम रिसेट गर्न निम्नलिखित स्टेपहरु हेर्नुहोस्।
१) क्रोम भित्र माथिल्लो दायाँ कुनामा रहेको तीनवटा ठाडो थोप्लो अर्थात् मेनु आइकनमा क्लिक गर्नुहोस्।
२) यहाँ रहेका मेनु अपसनहरुबाट Settings मा क्लिक गर्नुहोस्।
३) Settings पेजमा रहेका मुनि लिस्टबाट Reset Settings मा क्लिक गर्नुहोस्।
४) अब खोलिने Reset Settings को पेजमा तपाईँहरुले Restore Settings to their original defaults भन्ने एउटा अपसन देख्नुहुनेछ। यसमा क्लिक गर्नुहोस्।
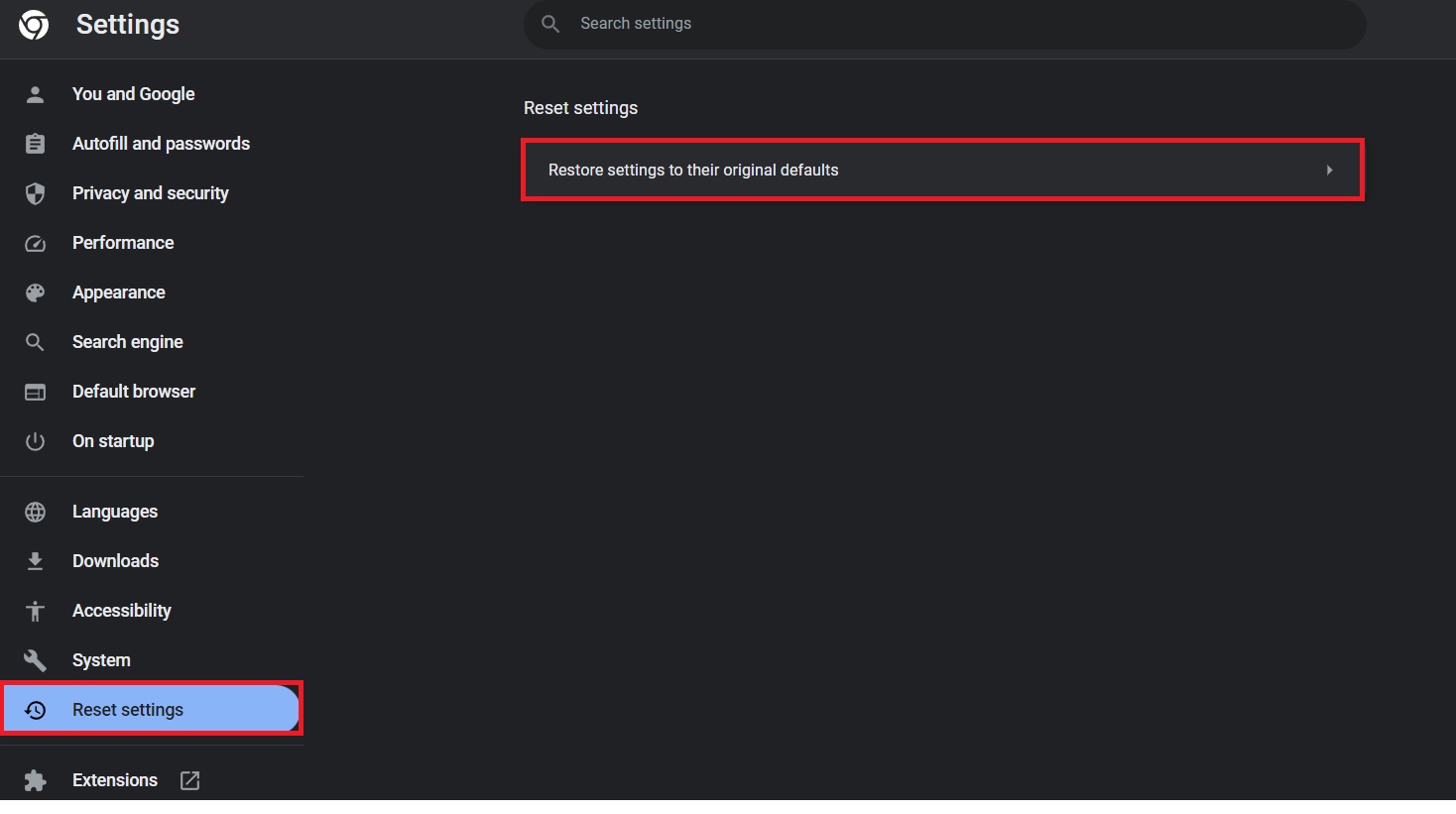
५) यस पछाडि तपाईँहरुले Reset Settings? भन्ने एउटा डायलग बक्स देख्नुहुनेछ। सो डायलग बक्समा तल्लो दायाँ कुनामा रहेको Reset settings मा क्लिक गर्नुहोस्।
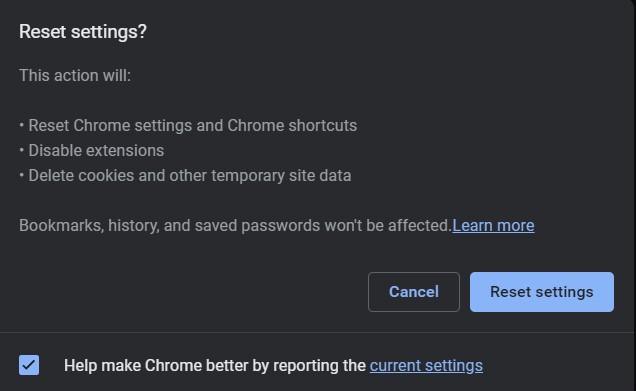
अन्त्यमा,
गूगल क्रोम को स्पीड बढाउने केहि तरिकाहरु माथि उल्लेखित गरिए बमोजिम नै छन्। यी तरिकाहरुले केहि फरक पार्छ भन्न गार्है छ। तापनि केहि नगर्नु भन्दा थाहा भएका तरिकाहरु अपनाएर हेर्नु नै उचित ठहरिन्छ।