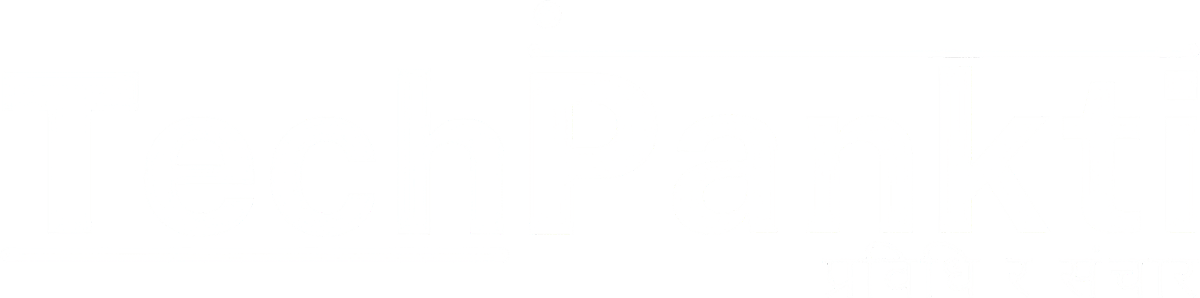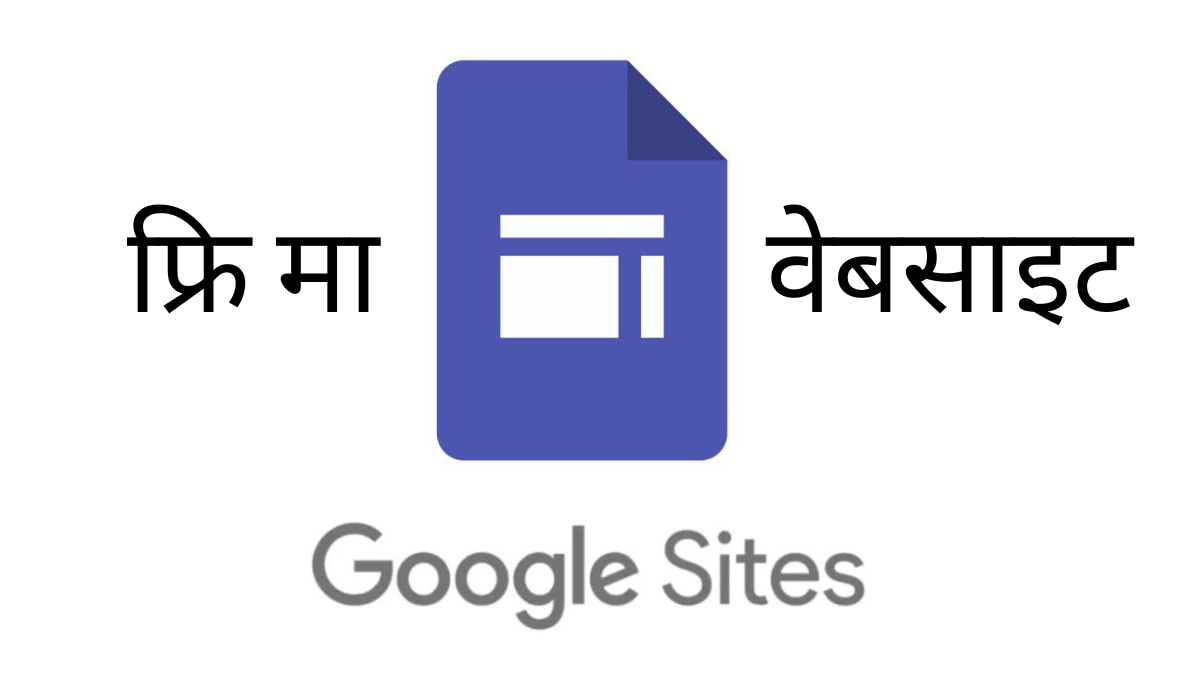
यदि तपाईं कुनै व्यवसाय गर्ने सोचमा हुनुहुन्छ र कुनै वेबसाइट चाहिएको अनुभूत गरिरहनुभएको छ तर तपाईंसँग छुट्टै वेबसाइट बनाउने कुनै प्राविधिक विशेषज्ञता छैन, पैसा पनि खासै छैन भने तपाईं गूगल साइटको भर पर्न सक्नुहुन्छ ।
यो साइट प्रयोग गरेर तपाईंले सित्तैमा वेबसाइट बनाउन सक्नुहुन्छ तर १५ जिबिको सीमा पार गर्न चाहिँ पाउनुहुन्न किनकी यो तपाईंलाई गूगल ड्राइभभित्रै उपलब्ध हुन्छ । गूगल ड्राइभले निशुल्क उपलब्ध गराएको १५ जिबिभित्रै गूगल साइटको स्टोरेज पनि पर्दछ ।
गूगल साइट गूगलले उपलब्ध गराएको वेबसाइट बनाउने टूल हो जुन प्रयोग गर्न ज्यादै सजिलो छ । यसमार्फत् वेबसाइट बनाउन तपाईंलाई वेबसाइट डिजाइन, डेभलपिङ, कोडिङ लगायतका प्राविधिक विशेषज्ञता चाहिँदैन ।
गूगल साइटबाट कसरी वेबसाइट बनाउने ?
गूगल साइट चलाउनको लागि सबैभन्दा पहिले त तपाईंले गूगल अकाउण्टमा लगइन गर्नुपर्छ । यदी गूगल अकाउण्ट छैन भने साइनअप गर्नुपर्छ।
गूगल अकाउण्ट खोल्नको लागि तपाईंलाई तपाईको नाम र ईमेल अ्याड्रेस माग्छ तर तपाईंले अतिरिक्त सुरक्षाको लागि फोन नम्बर र रिकभरी ईमेल अ्याड्रेस पनि दिन सक्नुहुन्छ ताकि कहिलेकाहीँ पासवर्ड बिर्सेको खण्डमा ईमेल पुन: सक्रिय गर्नसक्नुहोस् । त्यस्तै तपाईले बलियो पासवर्ड पनि हाल्नुपर्नेछ ।
अब तपाईंले तलका कदमहरू पछ्याएर सजिलै वेबसाइट बनाउन सक्नुहुन्छ ।
१. गूगल साइटको होमपेजमा जानुस्
अब तपाईं गूगल साइटको होमपेजमा जानुपर्छ । त्यहाँ Welcome to the new Google Sites लेखिएको विन्डोले तपाईँलाई स्वागत गर्छ । त्यसमा Got it मा क्लिक गर्नुस् ।
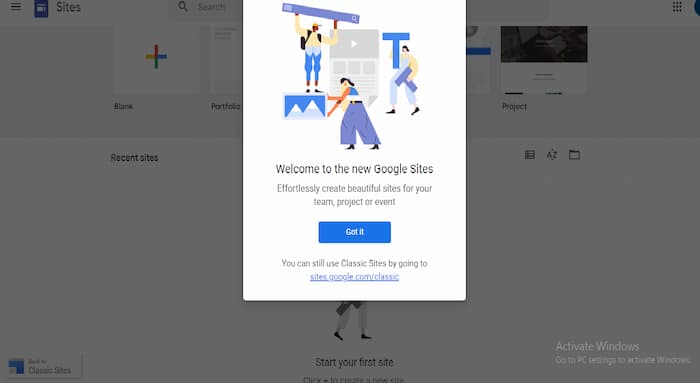
दाँयाँपट्टिको माथितिर + चिह्न अङ्कित Blank लेखिएको ठाउँमा क्लिक गर्नुस् । वा तपाईंले विभिन्न टेम्प्लेटहरू छनौट गर्नको लागि Template gallery मा पनि क्लिक गर्न सक्नुहुन्छ ।
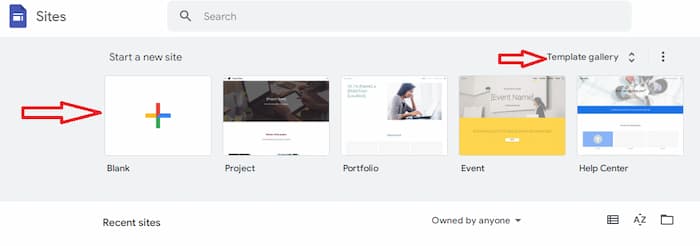
Template gallery मा क्लिक गर्दा चाहिँ यस्तो देखिन्छ ।
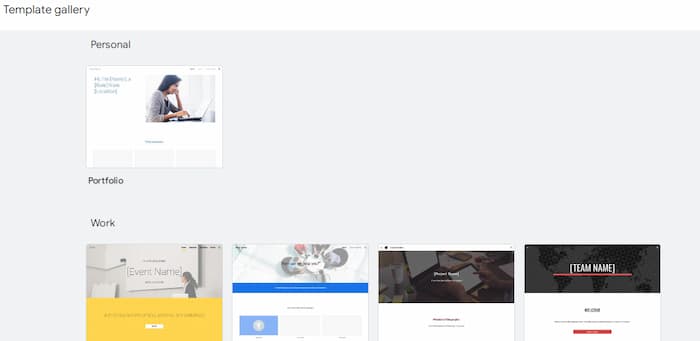
अब माथिको बाँयाँपट्टीको कुनामा साइटको नाम लेख्नुस् र Enter थिच्नुस् ।
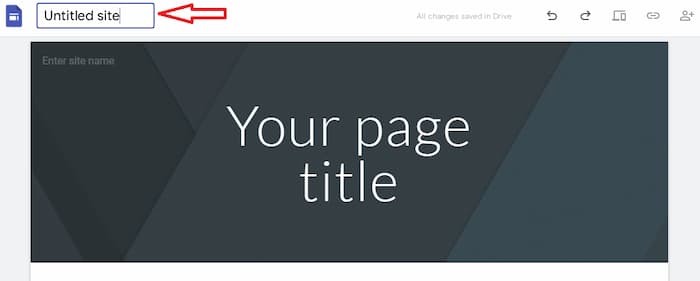
२. साइटको लागि थिम छान्नुस्
साइट ड्याशबोर्डमा आइसकेपछि अब तपाईंले आफ्नो साइटलाई उपर्युक्त हुने खालको थिम र रङहरूको छनौट गर्न सक्नुहुन्छ । त्यसको लागि दाँयाँ कुनामा Themes मा क्लिक गर्नुस् । 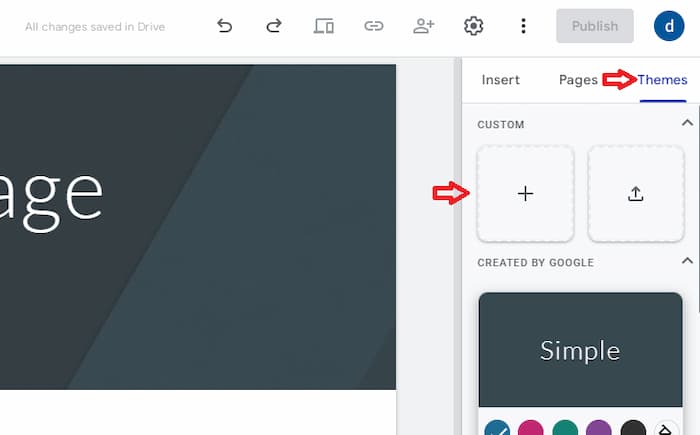
त्यसको ट्याक्क तल Custom लेखिएको क्षेत्रमा दुइटा बक्स देखिन्छ । तपाईं या त आफूले छानेको टेम्प्लेट प्रयोग गर्न सक्नुहुन्छ या त थिम इन्पोर्ट पनि गर्न सक्नुहुन्छ ।
३. लेआउट, टेक्स्ट र इमेज सम्पादन गर्नुस्
तपाईं अब साइटमा विभिन्न कुराहरू लेख्न वा इन्सर्ट गर्न दाँयाँपट्टिको Insert मा क्लिक गर्नुस् । त्यसपछि तपाईँले थुप्रै विकल्पहरू भेट्न सक्नुहुन्छ । तपाईँलाई जे चाहिएको हो, त्यो त्यहाँबाट छान्न सक्नुहुन्छ ।
जस्तै टेक्स्ट इन्सर्ट गर्नु परेको हो भने टेक्स्टमा, इमेज हो भने इमेजमा, ड्राइभबाट केही हाल्नुपरेमा ड्राइभमा क्लिक गर्न सक्नुहुन्छ । त्यति मात्रै हैन, तपाईंले यो क्षेत्रमा तलसम्म स्क्रोल गर्नुभयो भने थुप्रै कुराहरू इन्सर्ट गर्ने विकल्पहरू छान्न सक्नुहुन्छ ।
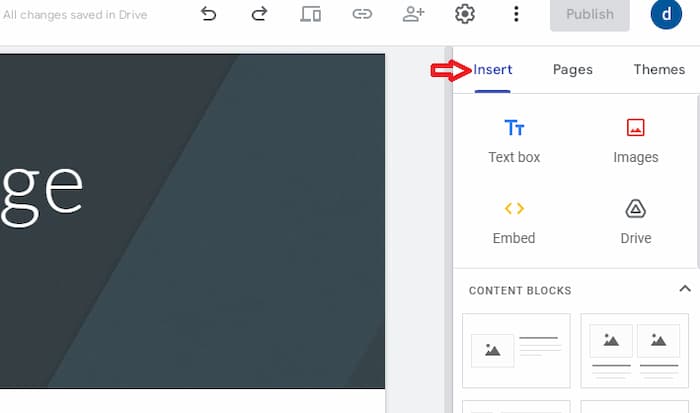
४. पेजहरू थप्नुस्
अब तपाई्ंलाई पक्कै पनि पेजहरू अ्याड गर्नुपर्ने हुनसक्छ । त्यसको लागी दाँयाँपट्टिको Pages मा क्लिक गर्नुस् । त्यसपछि तलपट्टि + आइकनमा माउसलाई लग्नुस् । त्यहाँ चारवटा विकल्पहरू देखाउँछ । जस्तै New page, New link इत्यादि । तपाईंलाई जे थप्नुपर्ने हो, त्यसमा क्लिक गरेर थप्न सक्नुहुन्छ ।
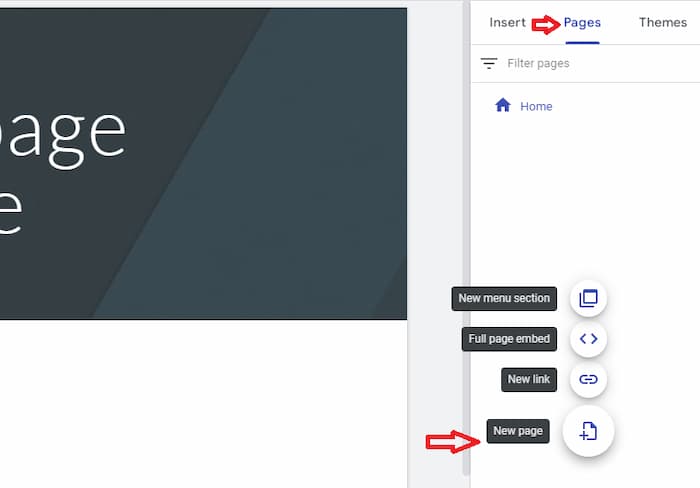
यी प्रत्येकमा क्लिक गर्दा तपाईंलाई नाम वा लिङ्क राख्नको लागी एउटा बक्स आउँछ । त्यसमा सोही अनुसारको कुरा लेखेपछि Enter थिच्नुहोस् वा Done मा क्लिक गर्नुस् ।
त्यसपछि त्यो वेबसाइटको विभिन्न ठाउँहरूमा गएर बस्छ । तपाईंलाई कहाँ के-के चाहिएको हो, त्यहाँ त्यही कुराहरू राख्नुस् । हटाउनको लागी Ctrl+Z थिच्नुहोस् ।
तपाईंले कुनै पेजको दाँयाँपट्टी तीनवटा थोप्लामा क्लिक गर्नुभयो भने विभिन्न विकल्पहरू प्राप्त गर्न सक्नुहुन्छ । जस्तै Make homepage, Duplicate page, Properties, Add subpage इत्यादि । आफूलाई चाहिएको काम गर्न सक्नुहुन्छ । के गर्दा के हुन्छ, तुरून्तै वेबसाइटमा तपाईंले हेर्न पनि सक्नुहुन्छ ।
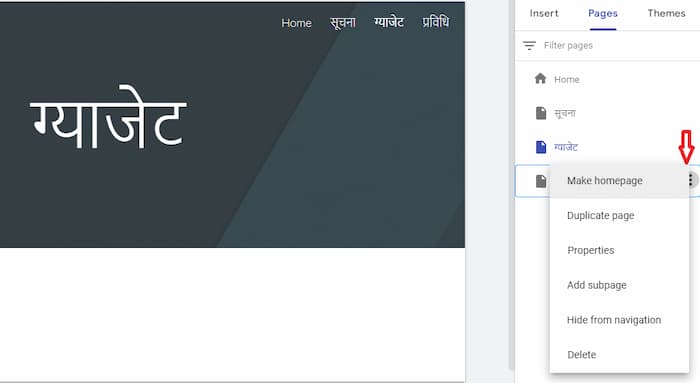
५. अन्य गूगल अ्यापहरूसँग इन्टिग्रेट गर्नुस्
गूगल साइटबाट वेबसाइट बनाउनुको एउटा महत्वपूर्ण फाइदा भनेको यसमा तपाईंले गूगल म्याप, गूगल ड्राइभ गूगल सिट जस्ता गूगल अ्यापहरूसँग इन्टिग्रेट गर्न सक्नुहुन्छ। पेजको दाँयाँपट्टी रहेको Insert मा क्लिक गर्नुहोस् र ३ नम्बरको स्टेपमा बताइए जसरी नै कुनै अ्याप छानेर इन्टिग्रेट गर्नुस् ।
त्यहाँ तपाईंले टेबल अफ कन्टेन्ट, बटन, डिभाइडर, स्पेसर, सोसल लिङ्क, युट्युब, क्यालेण्डर, म्याप, डक्स, स्लाइड्स, सिट, फर्म, चार्ट इत्यादि भेट्न सक्नुहुन्छ । आफ्नो चाहना बमोजिम जुनसुकै कुराहरू तपाईंले आफ्नो वेबसाइटमा इन्सर्ट गर्न सक्नुहुन्छ । 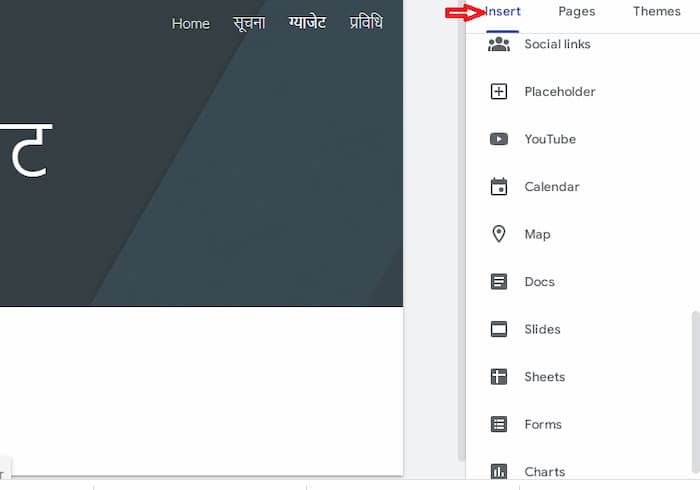
६. साइटको प्रिभ्यु हेरेर पब्लिश गर्नुस्
यदि तपाईंलाई आफ्नो वेबसाइट मोटामोटी बनिसक्यो भन्ने लाग्यो र पब्लिश गर्न मन लाग्यो भने त्योभन्दा अगाडि यो विभिन्न डिभाइसहरू (मोबाइल, ट्याबलेट, कम्प्युटर इत्यादि) मा कस्तो देखिन्छ भनेर हेर्नको लागि प्रिभ्युको आइकनमा क्लिक गर्नुस् । यो आइकन undo र redo जस्ता घुमर्किएको बाण (arrow) आइकनको पछाडि हुन्छ।
प्रिभ्युमा यो कस्तो देखिन्छ र कहाँकहाँ काँटछाँट गर्न सकिन्छ भनेर हेरिसकेपछि फेरि मिलाउनुपर्ने कुराहरू मिलाएर पेजको दाँयाँपट्टिको कुनामा Publish मा क्लिक गर्नुस् ।
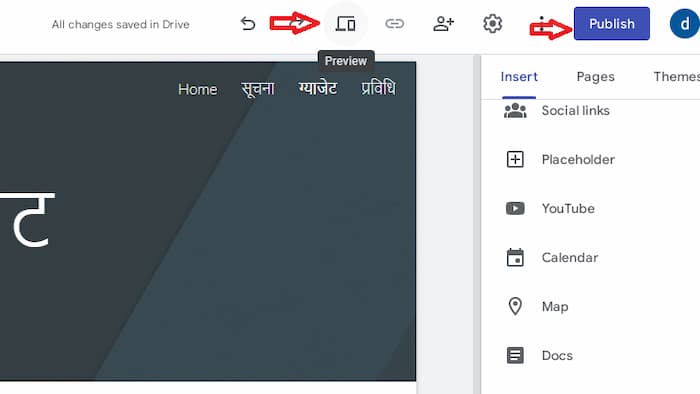
तर त्योभन्दा अगाडि आफ्नो URL जाँच गर्नुस् र त्यो वेबसाइटमा साँच्चिकै राख्न चाहेको वा नचाहेकोबारे पक्का हुनुस्। यसमा कसलाई पहुँच (access) दिने र सर्च ईन्जिनमा यसलाई देखाउने कि नदेखाउने भन्ने कुरामा पनि पक्कापक्की गर्नुस् ।
यसरी तपाईंको वेबसाइट तयार हुन्छ ।