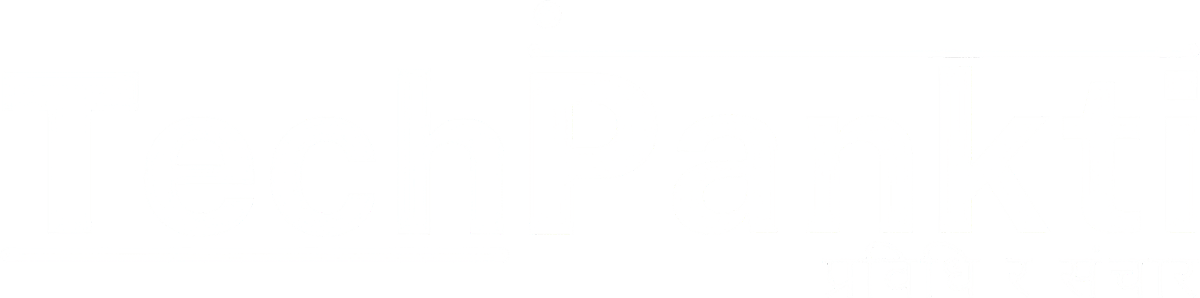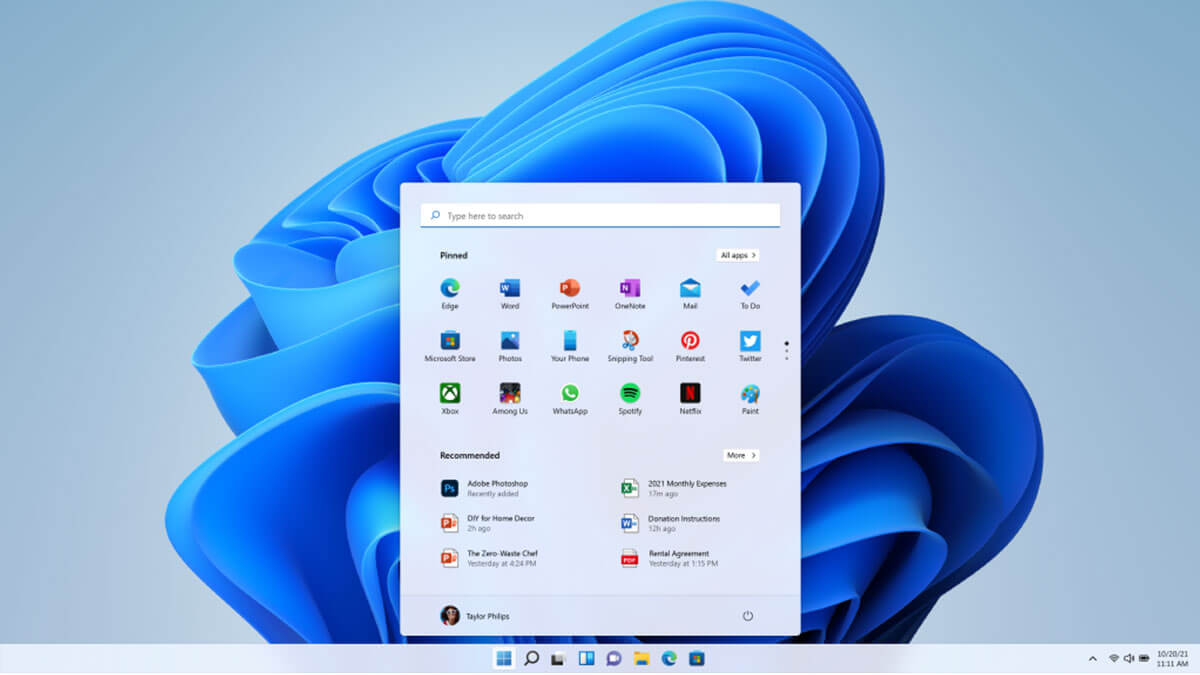
विन्डोज ११ फ्रि मा डाउनलोड गर्न सकिन्छ। हो, तपाईँहरुले सहि पढ्नुभयो। यसको साथै तपाईँहरुलाई कुनै प्रडक्ट कि (product key) को पनि आवश्यकता पर्ने छैन।
यस आर्टिकलमा प्रडक्ट कि बिना नै कसरी विन्डोज ११ इन्सटल गर्न सकिन्छ भन्ने बारेमा जानकारी दिइएको छ। तर त्यो भन्दा अगाडि प्रडक्ट कि बिना विन्डोज ११ डाउनलोड गर्दाको केहि बेफाइदा छ या छैन भन्ने बारेमा केहि जानौँ।
के हुन्छ त प्रडक्ट कि बिना विन्डोज इन्सटल गरियो भने ?
प्रडक्ट कि या लाइसेन्स किलाई विन्डोज एक्टिभेसन चाहिने एक स्पष्टिकरणको रुुपमा बुझ्न सकिन्छ। प्रडक्ट किछैन भने विन्डोज एक्टिभेट हुने छैन। तर विन्डोज एक्टिभेट नै भएन भन्दैमा यसलाई चलाउन ने नपाइने भन्ने हुँदै, चलाउन पाइन्छ तर केहि लिमिटेसनको साथ।
प्रडक्ट कि बिना विन्डोज इन्सटल गर्दाको बेफाइदा भनेको कम्प्युटर स्क्रिनमा देखिने “Activate Windows” को वाटरमार्क हो। स्क्रिनको दायाँ तिर तल्लो भागमा देखिने यो वाटरमार्क तपाईँहरुले प्रयोग गर्ने हरेक फूल-स्क्रिन अ्याप्लिकेसन माथि देखा पर्छ। गेम खेल्नुहोस्, स्क्रिनसट लिनुहोस्, प्रोजेक्टरमा केहि कुरा प्रेजेन्ट गर्नुहोस्, यो सबैमा देखा पर्छ।
यसको साथै सेटिङ्गमा पर्सनलाइजेसनको लागि थिम बाहेक अन्य अप्सनहरु तपाईँहरुले भेट्नु हुनेछैन। यस बाहेक प्रडक्ट कि को लागि नोटिफिकेसन देखा परिरहने हुँदा झिँझो लाग्न सक्छ।
अन्य कुराको लागि त्यति केहि लिमिटेसन छैन र पुरा एक्टिभेट भएको विन्डोजको सुविधा यसबाट लिन सकिन्छ भने यसको कुनै समय अवधि पनि नतोकिएको हुँदा आफुलाई मन लागे सम्म यसलाई चलाउन सक्नुहुनेछ।
नोटः
विन्डोज ११ इन्सटल गर्नु अगाडि आफ्नो कम्प्युटर विन्डोज ११ सँग कम्प्याटिबल छ कि छैन भन्ने कुरा थाहा पाउन जरुरी छ। कम्प्युटरमा विन्डोज ११ हाल्न मिल्छ कि मिल्दैन भनेर हेर्न माक्रोसफ्टले नै एउटा अ्याप्लिकेसन तयार पारेको छ जसको नाम PC Health Check app रहेको छ।
उक्त लिङ्कबाट तपाईँहरुले PC Health Check App डाउनलोड गर्न सक्नुहुनेछ। यस अ्याप्लिकेसनको सहायतामा आफ्नो कम्प्युटर र विन्डोज ११ को कम्प्याटिबिलिटि चेक गर्नुहोस्।
कसरी इन्सटल गर्ने त विन्डोज ११ ?
माइक्रोसफ्टले नै प्रडक्ट कि वा माइक्रोसफ्ट अकाउन्ट बिना विन्डोज ११ डाउनलोड र इन्सटल गर्न सुविधा प्रदान गरेको छ।
यस लिंकमा क्लिक गरेर तपाईँहरु माइक्रोसफ्टको विन्डोज ११ डाउनलोड पेजमा प्रवेश गर्नुहुनेछ।
यहाँ तपाईँहरुलाई विन्डोज ११ इन्सटल गर्न तीनवटा अप्सनहरु प्रदान गरिएको छ। ति तीन अप्सनहरु यसप्रकार रहेका छन्।
Windows 11 Installation Assistant
पहिलो अप्सनमा तपाईँहरुले यहाँ विन्डोज ११ इन्सटलेसन असिस्ट्यान्ट देख्नुहुनेछ। तपाईँहरु यदि विन्डोज १० बाट विन्डोज ११ अपग्रेड गर्न खोज्दै हुनुहुन्छ भने यो तपाईँहरुको लागि सहि अप्सन हुनेछ।
यो फिचरबाट विन्डोज ११ इन्सटल गर्नु अघि तपाईँहरुले निम्नलिखित कुराहरुमा ध्यान पुर्याउनुपर्ने हुन्छः
१) तपाईँहरुसँग विन्डोज १० लाइसेन्स हुनुपर्दछ।
२) तपाईँहरुको कम्प्युटरमा भर्जन २००४ वा माथिको विन्डोज १० इन्सटल भएको हुनुपर्दछ।
३) तपाईँहरुको कम्प्युटरमा ९ जिबि डिस्क स्पेस खाली हुनुपर्छ।
४) विन्डोज ११ इन्सटलेसन असिस्ट्यान्ट x64 प्रोसेसर युज गर्ने कम्प्युटरले मात्र सपोर्ट गर्दछ।
यति कुराको रिक्यारमेन्ट पूरा हुन्छ भने तपाईँहरुले विन्डोज ११ इन्सटलेसन असिस्ट्यान्ट डाउनलोड गर्न सक्नुहुनेछ। यसको लागि विन्डोज ११ इन्सटलेसन असिस्ट्यान्टको तल देखिने Download Now मा क्लिक गर्हुहोस्।
विन्डोज ११ इन्सटलेसन असिस्ट्यान्ट डाउनलोड भएपछि निम्नलिखित स्टेप्सहरु पछ्याउनुहोस्।
१) तपाईँहरको स्क्रिनमा एड्मिनिस्ट्रेटर पर्मिसनको लागि एउटा डाइलग बक्स पप-अप हुनेछ। Run सेलेक्ट गर्नुहोस्।
२) तपाईँहरुलाई लाइसेन्स टर्म्सको लागि सोधिनेछ। Accept and Install सेलेक्ट गर्नुहोस्।
३) पुरा इन्सटलेसनको लागि Restart Now बटनमा क्लिक गर्नुहोस्।
यति स्टेपमा तपाईँहरले विन्डोज १० लाई विन्डोज ११ मा अपग्रेड गर्न सक्नुहुनेछ। आफूले प्रयोग गर्ने बाहेक बेग्लै कम्प्युटरको लागि विन्डोज ११ इन्सटल गर्न तपाईँहरुले अन्य अप्सनहरु युज गर्नुपर्ने हुन्छ।
Create Windows 11 Installation Media
बुटेबल USB या CD बनाएर नयाँ कम्प्युटरमा सुरु बाट इन्सटल गर्न यो अप्सन युज गर्न सकिन्छ। यो अप्सनको लागि पनि तपाईँहरुले केहि कुरामा ध्यान पुर्याउनु पर्ने हुन्छ। ती कुराहरु निम्नलिखित छन्ः
१) बुटेबल बनाउन खोज्नुभएको USB, कम्प्युटर वा अन्य कुनै एक्सटर्नल हार्ड ड्राइभमा “८ जिबि भन्दा बढि” डाटा स्टोरेज हुनुपर्छ।
२) खाली DVD को लागि थोरैमा पनि ८ जिबि खाली हुनुपर्छ।
३) तपाईँहरुको कम्प्युटरमा दुईवटा भन्दा बढि कोर भएको र 1Ghz भन्दा धेरै स्पिड x64 प्रोसेसर हुनुपर्छ। अन्य स्पेसिफिकेसनमा ४ जिबि भन्दा धेरै मेमोरी, ६४ जिबि भन्दा धेरै उपलब्ध डिस्क स्पेस, कम्तीमा DirectX 12 सँग कम्प्याटिबल ग्राफिक्स कार्ड, ट्रस्टेड प्लाट्फर्म मोड्युलको भर्जन २.० आदि पर्दछन्।
सबै कुराहरु स्पेसिफिकेसन अनुसार म्याच हुन्छ भने विन्डोज ११ इन्सटलेसन मिडिया डाउनलोड गर्न सकिन्छ। यसको लागि निलो रङको ब्याक्ग्राउन्डमा देखिने Download Now मा क्लिक गर्नुहोस्।
विन्डोज ११ इन्सटलेसन मिडियो डाउनलोड भएपछि USB वा CD लाई बुटेबल बनाउन निम्नलिखित स्टेपहरु पछ्याउनुहोस्।
१) मिडियो क्रिएसन टुल रन गर्नुहोस् या खोल्नुहोस्। रन गरेपछि एड्मिनिस्ट्रेटर पर्मिसनको लागि सोधिनेछ।
२) एड्मिनिस्ट्रेटर पर्मिसन दिन Accept सेलेक्ट गर्नुहोस्।
३) What do you want to do? पेजमा Create Installation Media for Another PC मा क्लिक गरेर Next मा क्लिक गर्नुहोस्।
४) ल्याङ्ग्वेज, एडिसन र आर्किटेक्चर (64-bit) सेलेक्ट गर्नुहोस्।
५) आफूलाई मन लागेको मिडिया सेलेक्ट गर्नुहोस्। USB जोड्दा ८ जिबि भन्दा बढि स्टोरेज भएको खाली USB जोड्न उचित भने DVD को लागि ISO फाइल डाउनलोड भएपछि त्यसलाई Open DVD Burner प्रयोग गरेर DVD लाई बुटेबल बनाउन सकिनेछ।
बुटको क्रममा USB स्वतः फर्म्याट हुने हुँदा यसमा ब्याकअप नगरेका महत्त्चका कुरा पनि हराउने डर हुने हुँदा खाली USB नै प्रयोग गर्दा राम्रो हुन्छ।
यसरी बुटेबल बनाइएको USB या CD लाई अर्को कम्प्युटरमा कनेक्ट गरी त्यस कम्प्युटरलाई रिस्टार्ट गरेर विन्डोज ११ इन्सटल गर्न सकिनेछ। USB वा CD बाट विन्डोज ११ इन्सटलेसन दुई तरिका बाट इन्सटल गर्न सकिन्छ। पहिलो तरिका भनेको UEFI फर्मवेर अप्डेट प्लाटफर्म (UEFI Firmware Update Platform) को सहायताले हो भने दोस्रो अप्सन भनेको UEFI फर्मवेर प्लाटफर्म छैन भने BIOS कि (BIOS key) को सहायताले हो।
बुटेबल USB वा CD बाट विन्डोज ११ इन्सटल गर्न निम्मसिखित स्टेपहरु हेर्नुहोस्ः
१) विन्डोज ११ इन्सटल गर्नुपर्ने कम्प्युटरमा बुटेबल USB कनेक्ट गर्नुहोस्।
२) अब BIOS सेटिङ्समा प्रवेश गर्नुपर्छ जुन माथि उ्ल्लेख गरे अनुसार दुई तरिकाबाट गर्न सकिन्छ। दुवै तरिकाको लागि स्टेपहरु तल लेखिएको छ।
UEFI फर्मवेर युज गरेरः
क) यसको लागि आफ्नो विन्डोजको सेटिङ्समा प्रवेश गर्नुहोस्।
ख) सेटिङ्समा Update and Security भित्र प्रवेश गर्नुहोस् र त्यहाँको मेनु अप्सनहरु बाट Recovery सेलेक्ट गर्नुहोस्।
ग) रिकभरीमा Advanced Startup भित्र Restart Now मा थिच्नुहोस्।
घ) Choose an Option भन्ने पेजबाट Troubleshoot सेलेक्ट गर्नुगोस् र फेरी Advanced options मा जानुहोस्।
ङ) यहाँबाट UEFI Firmware Settings सेलेक्ट गरेर Restart मा क्लिक गर्नुहोस्। यति गर्दा सिस्टम आफैँ रिबुट भएर BIOS सेटिङ्समा प्रवेश गर्छ।
डाइरेक्ट BIOS सेटिङ्स लोड गरेरः
UEFI फर्मवेर सेटिङ्स भेटिएन भने पनि डाइरेक्ट BIOS सेटिङ्समा प्रवेश गर्न सकिन्छ। त्यसो गर्न निम्मलिखित तरिका हेर्नुहोस्।
क) स्टार्ट मेनुबाट कम्प्युटर रिस्टार्ट गर्नुहोस्।
ख) रिस्टार्ट हुन थालेबाट या कम्पनीको लोगो देखिन थालेपछि किबोर्डमा BIOS कि क्रमश ट्याप गरिरहनु पर्ने हुन्छ। BIOS कि कम्प्युटर अनुसार फरक पर्न सक्छ। कुनै मा यो F2 कि हुन्छ भने अरुमा यो ESC, DEL, F1, F8, F10 पनि हुन सक्छ। त्यसको जानकारी तपाईँहरुले गूगलमा सर्च गरेर पनि भेट्नुहुनेछ।
ग) BIOS कि मा धेरै पटक ट्याप गर्नाले तपाईँहरुलाई कम्प्युटरले BIOS सेटिङ्स पेजमा पुर्याउँछ।
जुनै तरिका बाट पनि तपाईँहरु BIOS मा प्रवेश गर्न सक्नुहुन्छ।
३) BIOS सेटिङ्समा अब तपाईँहरुले Boot मेनु मा जानुपर्ने हुन्छ।
4) Boot Overwrite सेक्सनमा तपाईँहरुको USB ड्राइभको नाम अंकित भएको देख्नुहुनेछ। त्यसलाई सेलेक्ट गर्नुहोस्।
५) त्यहाभबाट कम्प्युटरले विन्डोज ११ इन्सटलर लोड गर्छ। ल्याङ्ग्वेज सेलेक्ट गरेर Next मा क्लिक गरी Install Now मा क्लिक गर्नुहोस्। यति गर्दा विन्डोज ११ सेटअप सुरु हुन्छ। यहाँबाट तपाईँहरुले आफ्नो इच्छाले डिस्क पार्टिसन, कस्टमाइज आदि गरेर विन्डोज ११ को सेटअप गर्न सक्नुहुन्छ।
Download Windows 11 Disk Image (ISO) for x64 devices
तेस्रो चोइसको लागि तपाईँहरुलाई विन्डोज ११ डिस्क इमेज डाउनलोड गर्ने अप्सन प्रदान गरिएको छ। यस अप्सनले विन्डोज ११ इन्सटलेसनको लागि भर्चुवल डिस्क (.ISO file) तयार पार्छ। डाउनलोड भएपछि .ISO फाइललाई माउन्ट गर्नुपर्ने हुन्छ।
सबैभन्दा पहिले त आफ्नो कम्प्युटर विन्डोज ११ को लागि कम्प्याटिबल छ भन्ने निधो गर्नुहोस् र .ISO file डाउनलोड गर्न Download मा क्लिक गर्नुहोस्।
.ISO फाइल डाउनलोड भइसके पछाडि तपाईँहरुले कुनै USB वा CD बिना नै विन्डोज ११ इन्सटल गर्न सक्नुहुनेछ। .ISO फाइल माउन्ट गर्नका लागि निम्नलिखित स्टेप्सहरु हेर्नुहोसहोस्।
१) डाउनलोड भएको .ISO फाइलमा राइट-क्लिक गर्नुहोस् र Properties सेलेक्ट गर्नुहोस्।
२) एउटा डाइलग बक्स देखा पर्नेछ। डाइलग बक्सको General ट्याब भित्र Change सेलेक्ट गर्नुहोस्।
३) अब Open with मा Windows Explorer छान्नुहोस् र Apply सेलेक्ट गर्नुहोस्।
४) यति गरिसके पछाडि फेरी .ISO फाइलमा राइट-क्लिक गरेर Mount सेलेक्ट गर्नुहोस्।
५) यति गर्दा एउटा भर्चुवल बुटेबल डिस्क तयार हुनेछ। यसमा डबल क्लिक गरेर फाइल भित्रका कन्टेन्ट्स हेर्नुहोस्। setup.exe मा डबल क्लिक गर्नुहोस्, इन्सटलेसन सुरु हुन्छ।
अन्त्यमा,
माइक्रोसफ्टले नै आफ्नै वेबसाइटमा रहेर विन्डोज ११ फ्रि इन्सटल गर्नको लागि सुविधा दिएको छ। बाहिरी साइट या तेस्रो-पार्टी एप्लिकेसनमा विन्डोज ११ नपाइने होइन। तर बाहिरी साइटहरुबाट मालवेर (Malware) र यस्तै प्रकारका कम्प्युटरलाई हानी पुर्याउन सक्ने अन्य कुराहरु भित्रिन सक्ने रिस्क पनि उत्तिकै हुन्छ।
त्यसैले माक्रोसफ्टको अफिसियल साइटबाट नै विन्डोज ११ डाउनलोड र इन्सटल गर्नु उचित होला।