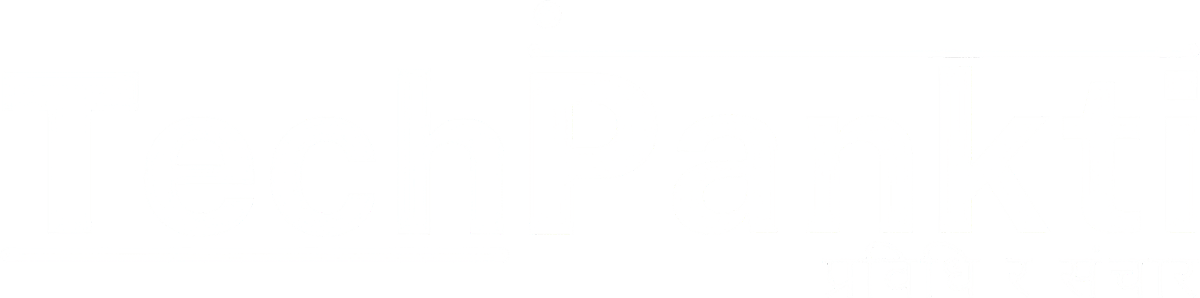पासवर्ड म्यानेजर एउटा महत्त्वपूर्ण टुल हो जसको सहायतामा इन्टर्नेट युजरहरुले एकै ठाउँबाट अलग-अलग अनलाइन सर्भिसहरुमा पासवर्ड प्रयोग गर्न, सेभ गर्न तथा म्यानेज गर्न सक्नुहुन्छ।
छुट्टै पासवर्ड म्यानेजर एप्लिकेसन पनि तपाईँहरुले पाउन सक्नुहुनेछ भने डिफल्ट रुपमा अहिले प्राय हरेक वेब ब्राउजरमा पनि पासवर्ड म्यानेजर समावेश गरिएको हुन्छ।
अझै वेब ब्राउजरहरु मध्ये पनि माइक्रोसफ्ट एज वेब ब्राउजरको पासवर्ड म्यानेजरमा केहि नौलो फिचरहरु समावेश गरिएका छन् जुन अन्य वेब ब्राउजरमा भेट्न गार्हो छ र पेड एप्लिकेसनहरुमा मात्र पाइन्छ। यसै सन्दर्भमा अन्तर्गत रहि यस आर्टिकलमा माइक्रोसफ्ट एज वेब ब्राउजरमा कसरी पासवर्ड म्यानेजर प्रयोग गर्न सकिन्छ भन्ने कुराको जानकारी दिइएको छ।
माइक्रोसफ्ट एजमा पासवर्ड म्यानेजर कसरी खोल्ने ?
माथि उल्लेखित कुराहरु गर्न अगाडि पहिला त माइक्रोसफ्ट एजमा पासवर्ड म्यानेजर कहाँ छ भन्ने कुरा जान्नुपर्ने हुन्छ। माइक्रोसफ्ट एजमा पासवर्ड म्यानेजर खोल्न निम्नलिखित स्टेपहरु हेर्नुहोस्ः
१) माइक्रोसफ्ट एजको होम पेजमा माथिल्लो दायाँ कुनामा देखिने तीनवटा तेर्सो थोप्लो अर्थात् मेनु आइकनमा क्लिक गर्नुहोस्।
२) मेनु लिस्टबाट Settings मा क्लिक गर्नुहोस्।
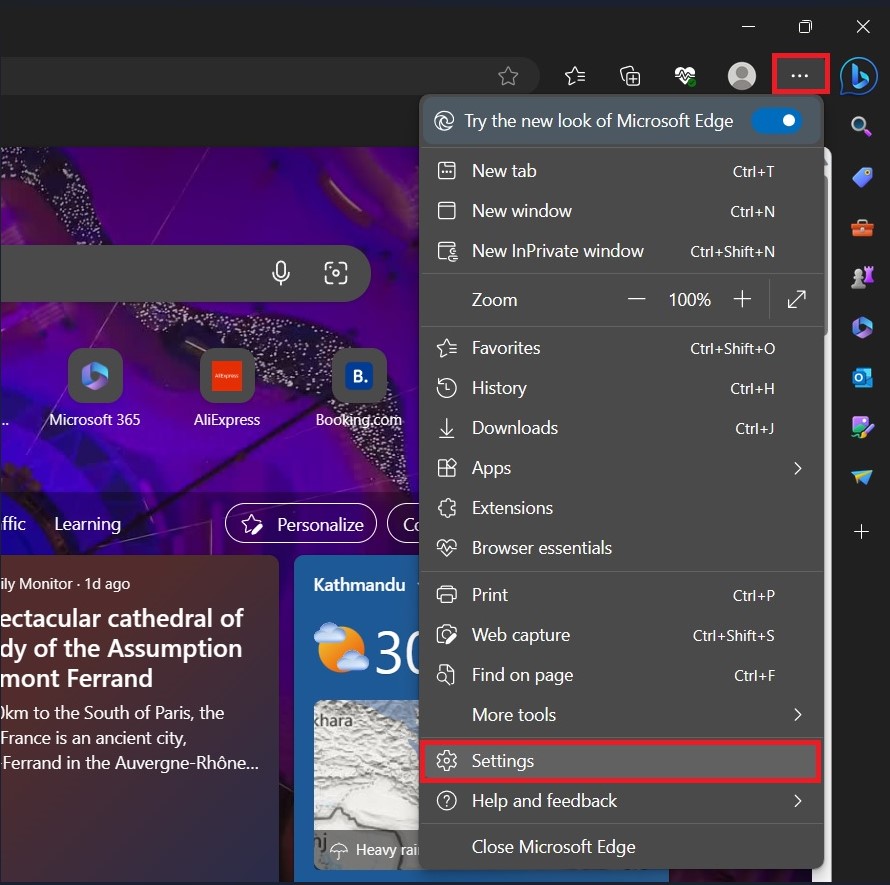
३) तपाईँहरु Settings पेजमा प्रवेश गर्नुहुनेछ। Settings पेजमा तपाईँहरु डाइरेक्ट Profiles मा प्रवेश गर्नुहुनेछ। यस पेजमा Your Profile को तल तपाईँहरुले Passwords अंकित भएको देख्नुहुनेछ। Passwords मा क्लिक गर्नुहोस्।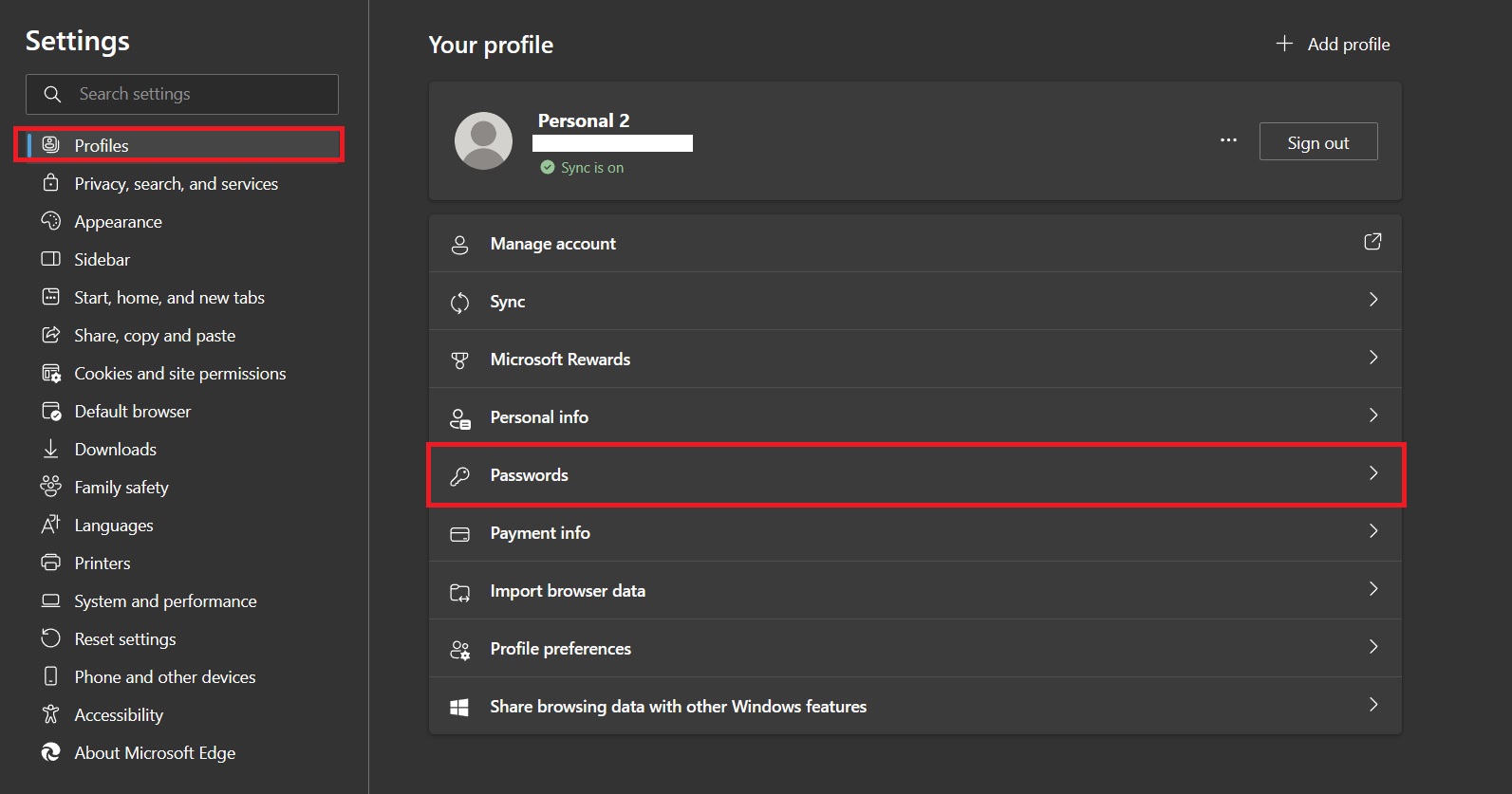
४) यति गर्दा तपाईँहरु Profiles / Passwords भन्ने पेजमा प्रवेश गर्नुहुनेछ। माइक्रोसफ्ट एजको पासवर्ड म्यानेजर पनि यहि पेज हो। सोहि पेजबाट तपाईँहरुले पासवर्डसँग संलग्न हुने सबै कुराहरु गर्नसक्नुहुनेछ।
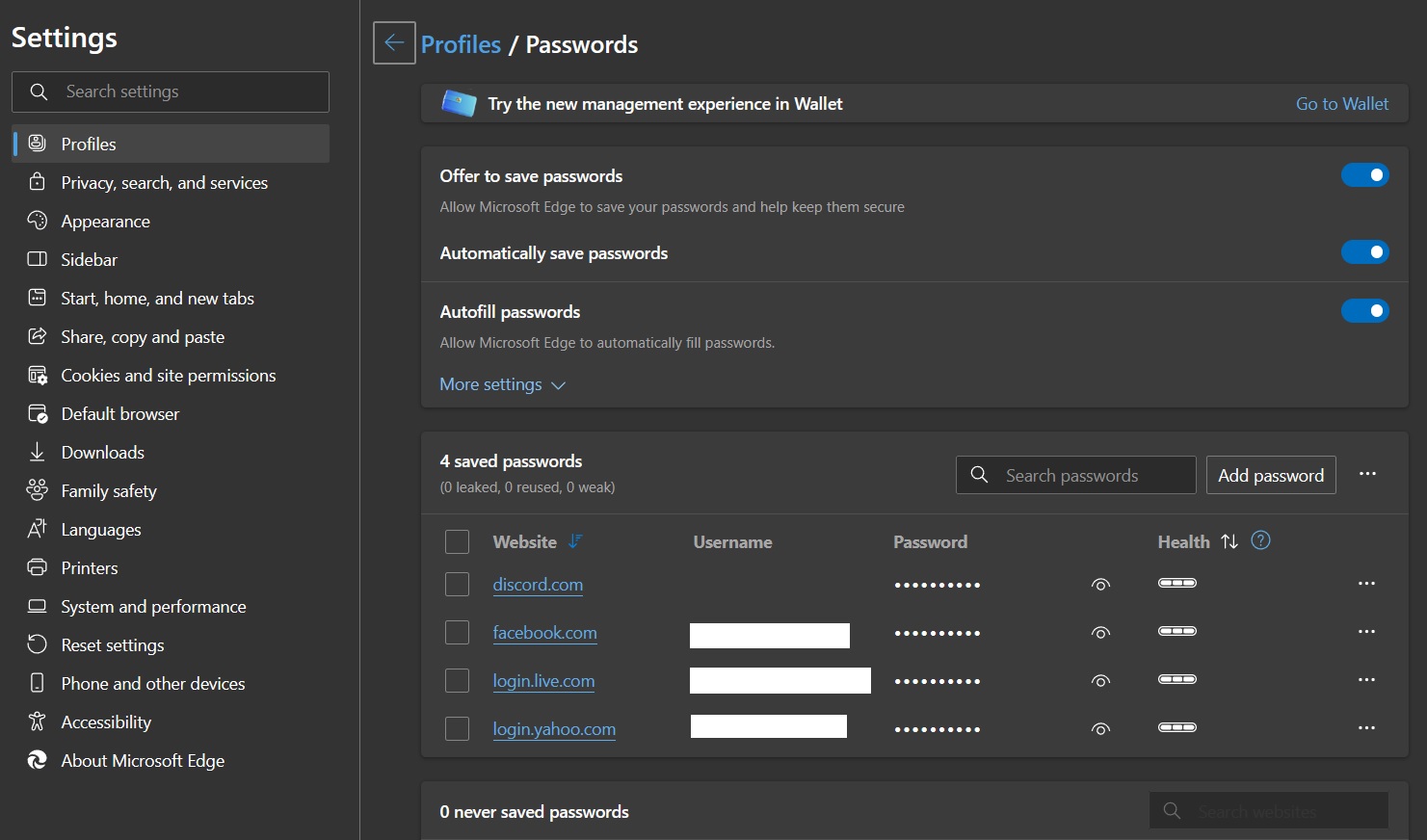
पासवर्ड म्यानेजरको प्रयोग गरेर पासवर्ड सेभ गर्नुहोस्
माइक्रोसफ्ट एजको पासवर्ड म्यानेजर प्रयोग गरेर तपाईँहरुले जुनै वेबसाइटको लागि पनि पासवर्ड सेभ गर्न सक्नुहुनेछ। तर यो स्वतः हुन्छ भन्ने छैन। यसको लागि पासवर्ड म्यानेजरमा यो फिचर इनेबल गर्नुपर्ने हुन्छ।
यसको लागि निम्नलिखित स्टेपहरु हेर्नुहोस्।
१) पासवर्ड म्यानेजर पेज अर्थात् Profiles / Passwords पेज खोल्नुहोस्।
२) यस पेजमा तपाईँहरुले Offer to save passwords भन्ने हेडिङ देख्नुहुनेछ। यो लेखिएको ठाउँमा दायाँतिर हेर्नुभयो भने तपाईँहरुले एउटा टगल या बटन देख्नुहुनेछ। उक्त बटनमालाई इनेबल गर्नुहोस् अर्थात् यसमा क्लिक गर्नुहोस्।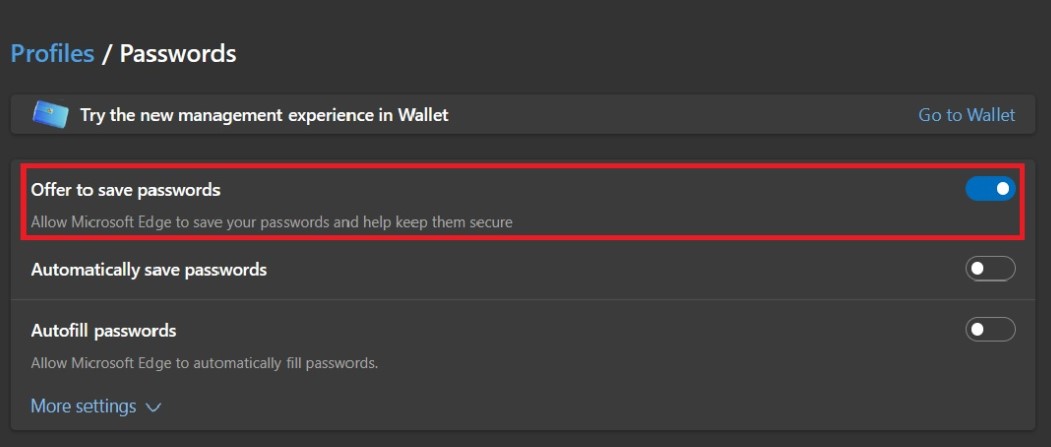
३) यति गरेपछि तपाईँहरुले पासवर्ड हालेर कुनै पनि वेबसाइटमा लग-इन गर्नुभयो भने त्यस वेबसाइटमा प्रवेश गर्ने बित्तिके तपाईँहरुले Save Password भन्ने एउटा नोटिफिकेसन देख्नुहुनेछ।
४) यस नोटिफिकेसन डायलग बक्समा OK मा क्लिक गर्नुहोस्।
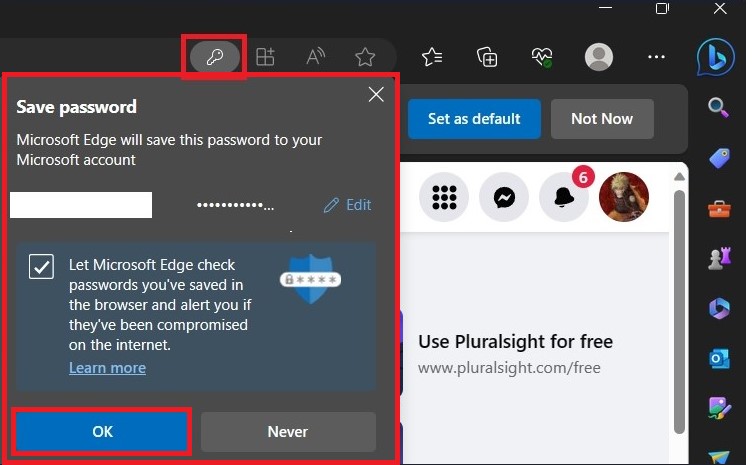
यति गर्दा तपाईँहरुको पासवर्ड माइक्रोसफ्ट पासवर्ड म्यानेजरमा सेभ भएर बस्छ। सेभ भएका पासवर्डहरु तपाईँहरुले पासवर्ड म्यानेजर पेज भित्र भेट्नसक्नुहुनेछ।
अटोमेटिक पासवर्ड सेभ हुने बनाउनुहोस्
माइक्रोसफ्ट एजको पासवर्ड म्यानेजरमा तपाईँहरुले अटोमेटिक पासवर्ड सेभ गर्न सक्ने पनि बनाउन सक्नुहुन्छ। यसको लागि निम्नलिखित स्टेपहरु हेर्नुहोस्।
१) माइक्रोसफ्ट एजको पासवर्ड म्यानेजर खोल्नुहोस्।
२) Offer to save passwords लेखिएको ठाउँमा दायाँ तिर देखिने टगल वा बटनमा क्लिक गर्नुहोस्।
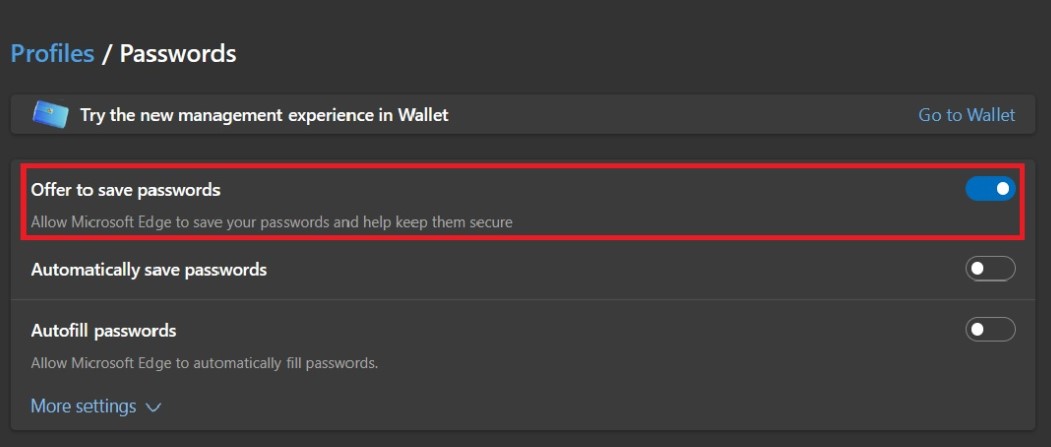
३) यसो गर्नुभएपछि Automatically save passwords भन्ने हेडिङ खुल्नेछ। Automatically save passwords लेखिएको दायाँ तिर एउटा टगल या बटन देख्नुहुनेछ। यसमा क्लिक गर्नुहोस्।
नोटः Offer to save passwords लाई इनेबल नगरी Automatically save passwords खुल्दैन।
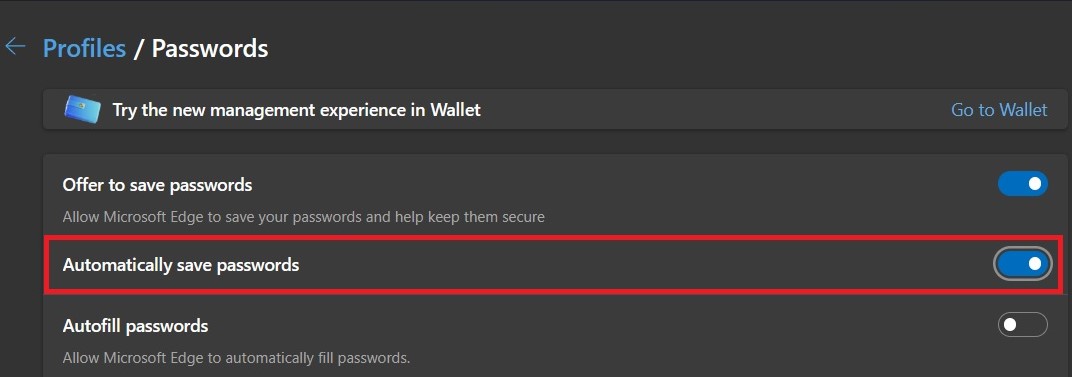
यति गरेपछि तपाईँहरुले कुनै वेबसाइटमा पासवर्ड हालेर लग-इन गर्नुभएको छ भने अब तपाईँहरुको पासवर्ड सिधै सेभ हुनेछ। पासवर्ड अटोमेटिक सेभ हुँदा तपाईँहरुले Saved password automatically भन्ने एउटा नोटिफिकेसन देख्नुहुनेछ जुन तलको पिक्चरमा देख्न सकिन्छ।
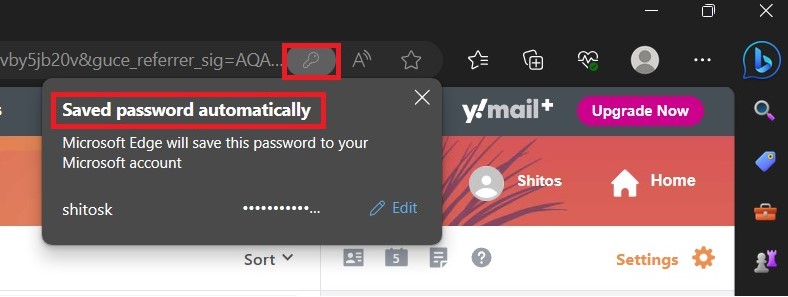
अटोफिल पासवर्ड्स (Autofill Passwords) को प्रयोग
Autofill Passwords फिचरको प्रयोगमा माइक्रोसफ्ट एजले तपाईँहरुले सेभ गर्नुभएको पासवर्डहरु अटोमेटिक फिल गर्छ। अर्थात् तपाईँहरुले पासवर्ड टाइप गरिरहनु पर्ने छैन।
Autofill Passwords इनेबल नगर्दा पनि तपाइँहरुले सेभ गर्नुभएका पासवर्डहरु अटोमेटिक फिल हुने सुविधा पाउनुहुन्छ तर यसले तपाईँहरुको पासवर्ड जसले पनि प्रयोग गर्न सक्नुहुन्छ। किनभने अटोमेटिक सेभ भएका पासवर्डहरु एजले नै भर्ने हुँदा तपाईँहरुको अनुपस्थितिमा पनि अरुले तपाईँको पासवर्ड प्रयोग गर्नसक्नुहुन्छ।
तर Autofill Password को प्रयोगमा तपाईँहरुले अटोमेटिक पासवर्ड फिल हुने खण्डमा आफ्नो डिभाइस कै पासवर्ड मा आधारित या छुट्टै पासवर्डमा आधारित एउटा लक तयार पार्न सक्नुहुन्छ। त्यसैले अन्य मानिसहरुले तपाईँको पासवर्ड हेर्न पाउने छैनन्। यसले गर्दा तपाईँको पासवर्ड र तपाईँको अकाउन्ट दुवै सुरक्षित हुनेछ।
Autofill Password फिचरको प्रयोग गर्न निम्नलिखित स्टेपहरु हेर्नुहोस्।
१) माइक्रोसफ्ट एजको पासवर्ड म्यानेजर खोल्नुहोस्।
२) Automatically save passwords को ठ्याक्कै तल तपाईँहरुले Autofill passwords लेखिएको देख्नुहुनेछ। यसको छेउमा रहेको टगललाई इनेबल गर्नुहोस् अर्थात् यो टगलमा क्लिक गर्नुहोस्।
टगल इनेबल गर्नुभएपछि Autofill passwords को तल नीलो अक्षरमा More settings लेखेको देख्नुहुनेछ। यसमा क्लिक गर्नुहोस्।
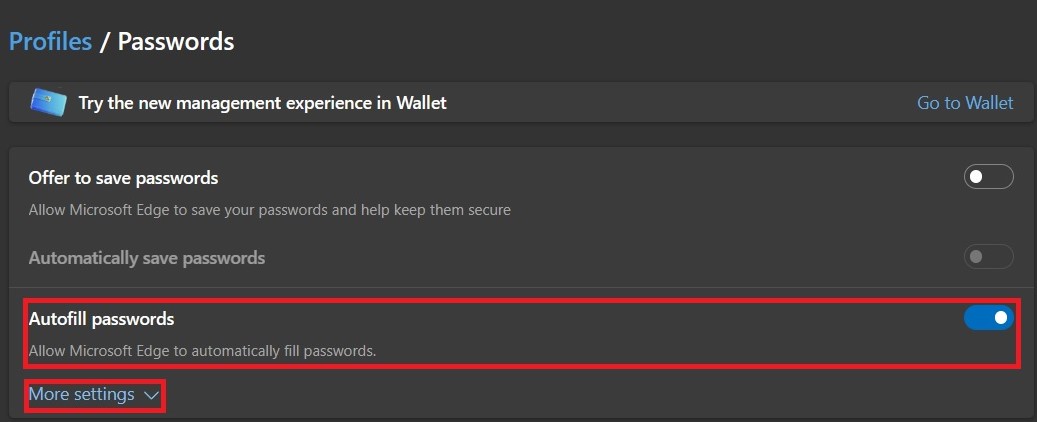
३) अब तपाईँहरुले Autofill passwords हेडिङ अन्तर्गत तीनवटा अपसनहरु अंकित भएको पाउनुहुनेछ।
४) लकको लागि तपाईँहरुले Autofill passwords अन्तर्गतको दोस्रो र तेस्रो अपसन इनेबल गर्नुपर्ने हुन्छ। दोस्रो अपसनमा तपाईँहरुले Prompt for the device password before filling website password लेखिएको देख्नुहुनेछ। यस अपसनलाई सेलेक्ट गर्नुहोस्।
५) तपाईँहरुले आफ्नो डिभाइसमा पासवर्ड हाल्नुभएको छ भने अब तपाईँहरुलाई सोहि पासवर्ड हाल्न सोधिनेछ। आफ्नो डिभाइसको पासवर्ड हाल्नुहोस्।
६) यसपछि तपाईँहरुले Prompt for the device password before filling website password को तल एउटा ड्रप डाउन देख्नुहुनेछ। यस ड्रप डाउन मेनुका दुईवटा अपसनबाट तपाईँहरुले आफूलाई मन लागेको अपसन सेलेक्ट गर्न सक्नुहुनेछ।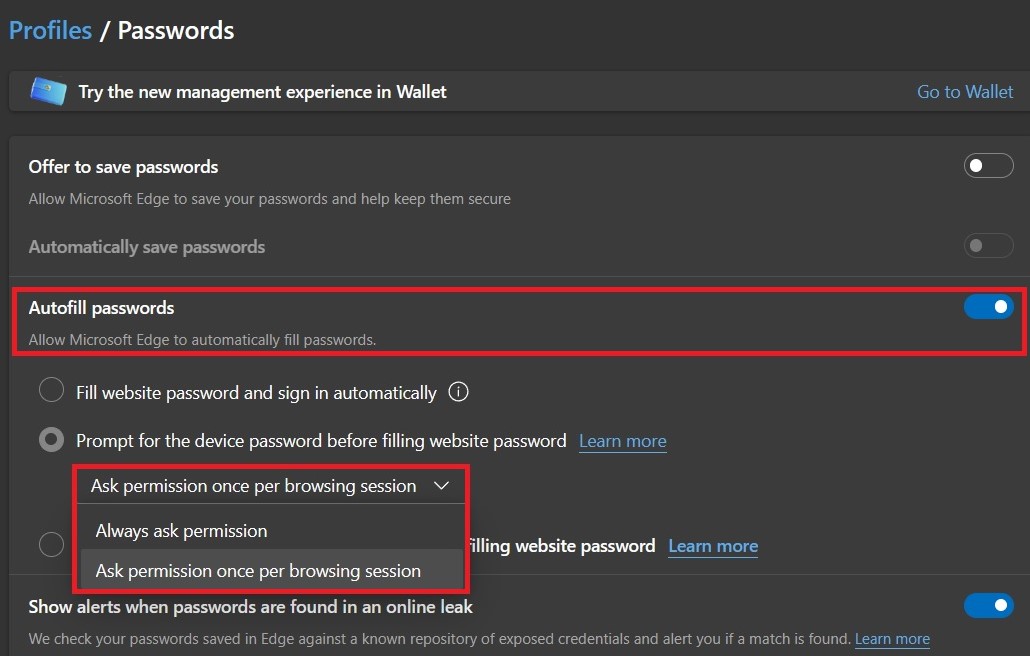
७) अटोफिलको तेस्रो अपसनको प्रयोगमा तपाईँहरुले डिभाइसको पासवर्ड प्रयोग नगरी आफ्नै पासवर्ड बनाउन सक्नुहुनेछ।
Autofill Passwords को तेस्रो अपसनको लागि तपाईँहरुले Prompt for the device password before filling website password भन्ने अपसन पाउनुहुनेछ।
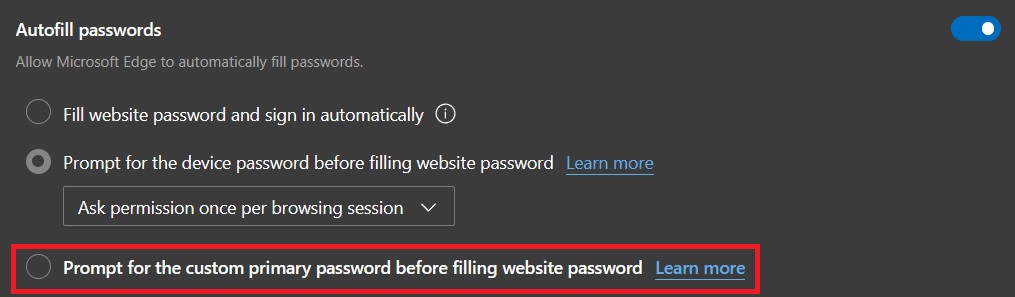
यस अपसनलाई सेलेक्ट गर्नुभएपछि तपाईँहरुलाई पहिला त डिभाइसको पासवर्ड हाल्न सोधिनेछ भने त्यसपछि मात्र तपाईँहरुले आफुलाई मन लागेको पासवर्ड बनाउन सक्नुहुनेछ।
यस पछाडि तपाईँहरुले कुनै वेबसाइटमा पासवर्ड हाल्ने बेलामा सेभ भएको पासवर्डमा क्लिक गर्नुभएपछि पासवर्ड हाल्न भनेर सोधिनेछ र पासवर्ड हाल्नुभएपछि मात्र तपाईँहरुले पासवर्ड हेर्न र लग-इन हुन पाउनुहुनेछ।
माइक्रोसफ्ट एज आफैँले बलियो पासवर्ड सुझाव दिने बनाउनुहोस्
अहिले पासवर्ड बनाउँदा धेरै प्लाटफर्महरुले बलियो पासवर्ड माँग्ने गर्छन्। यस्तो हुँदा दुई कुरामा ख्याल गर्नुपर्ने हुन्छ। पहिलो भनेको अन्य साइटमा प्रयोग गरिएको पासवर्ड भन्दा भिन्दै पासवर्ड बनाउनुपर्ने हुन्छ भने अर्को कुरा नम्बर, सिम्बल आदि प्रयोग गरेर पासवर्ड बनाउनु पर्ने हुन्छ।
त्यसमाथि, त्यस पासवर्डलाई सम्झिनु पनि पर्ने हुन्छ। यस्तो हुँदा पासवर्ड बनाउन पनि अहिले निकै दिमाग लगाउनुपर्ने हुन्छ। तर माइक्रोसफ्ट एजको पासवर्ड म्यानेजरको सहायतामा तपाईँहरुले एज आफैँले पासवर्ड सुझाव गर्ने बनाउन सक्नुहुन्छ भने सेभ पासवर्ड गरी पासवर्ड पनि सम्झिरहनु पर्ने छैन।
यसको लागि निम्नलिखित स्टेपहरु हेर्नुहोस्।
१) माइक्रोसफ्ट एजको पासवर्ड म्यानेजर खोल्नुहोस्।
२) Offer to save passwords लाई इनेबल गर्नुहोस् अर्थात् यसको दायाँतिर देखिने बटनमा क्लिक गर्नुहोस्। किनकी Offer to save passwords बिना तपाईँहरुले उक्त फिचर प्रयोग गर्न पाउनुहुने छैन।
२) पासवर्ड म्यानेजर पेज अन्तर्गत तपाईँहरुले Autofill passwords को तल नीलो अक्षरमा More settings लेखिएको देख्नुहुनेछ। यसमा क्लिक गर्नुहोस्।
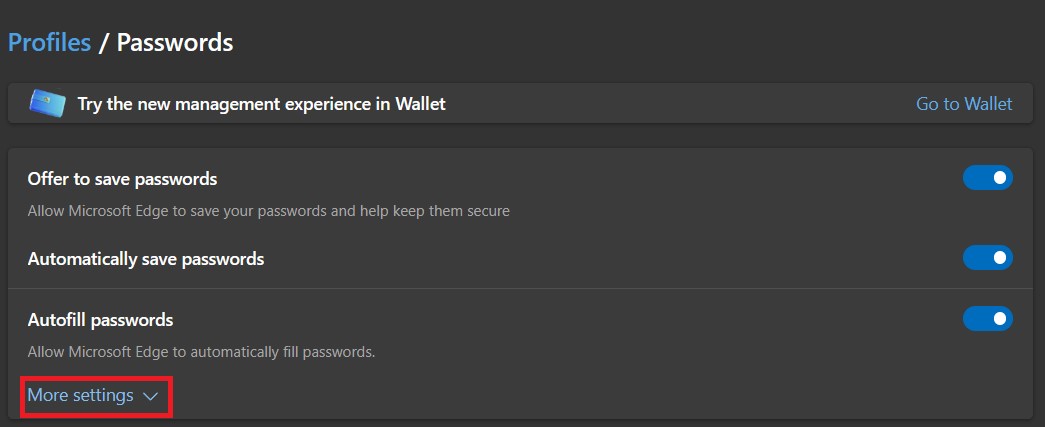
३) यहाँ तपाईँहरुले अन्तिममा Suggest strong passwords लेखिएको देख्नुहुनेछ। यसको दायाँतिर रहेको टगलमा क्लिक गर्नुहोस्।
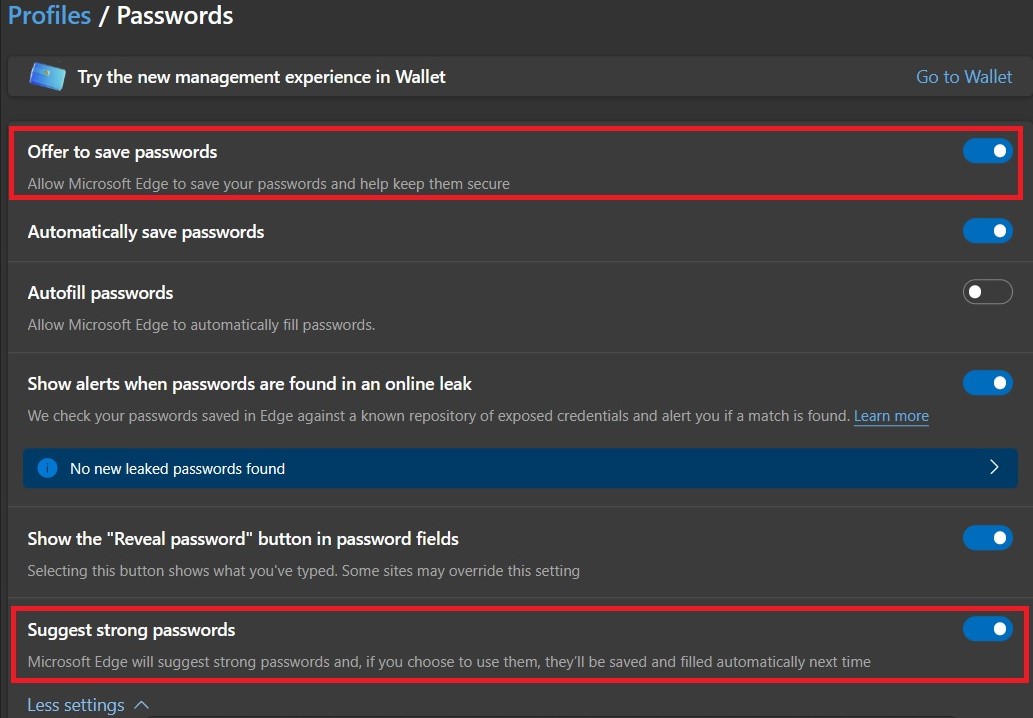
४) कुनै पनि वेबसाइटमा तपाईँहरुले नयाँ पासवर्ड हाल्ने खेरमा माइक्रोसफ्ट एजले आफैँ तपाईँहरुलाई एउटा बलियो पासवर्ड सुझाव गर्नेछ। यसैलाई अंकित गर्दै यहाँ एउटा पिक्चर राखिएको छ।
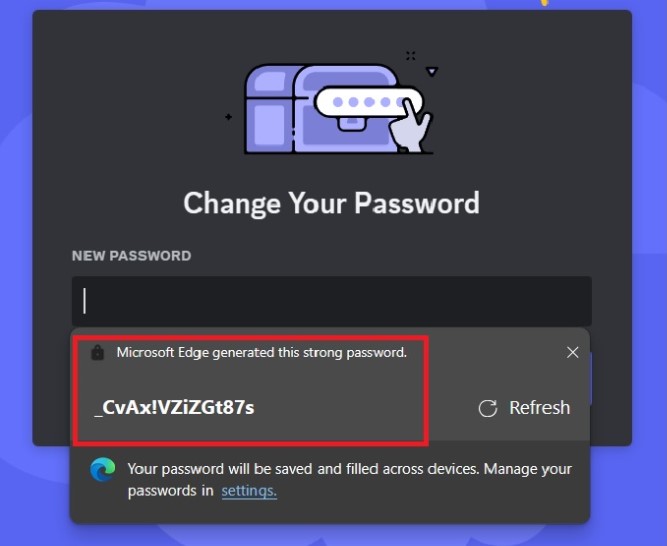
सेभ भएका पासवर्डहरुलाई एडिट गर्नुहोस्
पासवर्ड म्यानेजरमा तपाईँहरुले सेभ भएका पासवर्डहरु एडिट गर्न सक्नुहुनेछ। यसको लागि निम्नलिखित स्टेपहरु हेर्नुहोस्।
१) माइक्रोसफ्ट एजको पासवर्ड म्यानेजर खोल्नुहोस्।
२) पासवर्ड म्यानेजर भित्र तपाईँहरुले आफुले सेभ गर्नुभएको पासवर्डहरु देख्न सक्नुहुनेछ। उदाहरणको लागि यहाँ 4 saved passwords हेडिङ भएको एउटा टेबल देख्न सकिन्छ। यस टेबलमा Website, Username, Passwords र Health जस्ता टाइटल देख्न सकिन्छ।
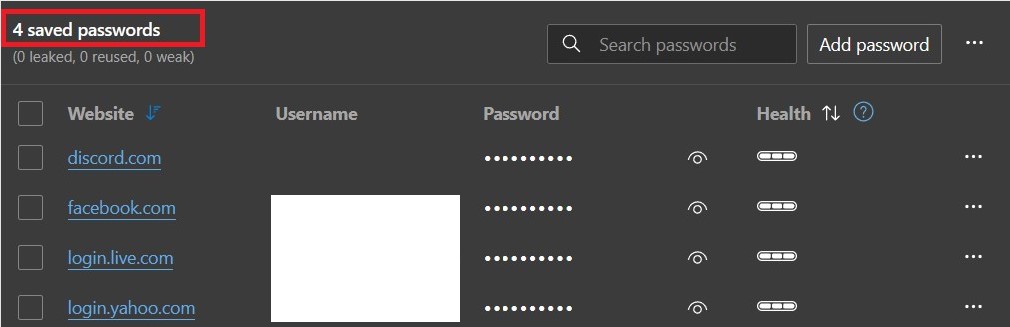
३) तपाईँहरुलाई जुन वेबसाइटको लागि पासवर्ड एडिट गर्नुपर्ने छ त्यस वेबसाइटको नामको दायाँ तिर हेर्नुभयो भने अन्तिममा तीनवटा थोप्लो तेर्सो रुपमा देखिनेछ। यसमा क्लिक गर्नुहोस् र देखिने अपसनहरुबाट Edit मा क्लिक गर्नुहोस्।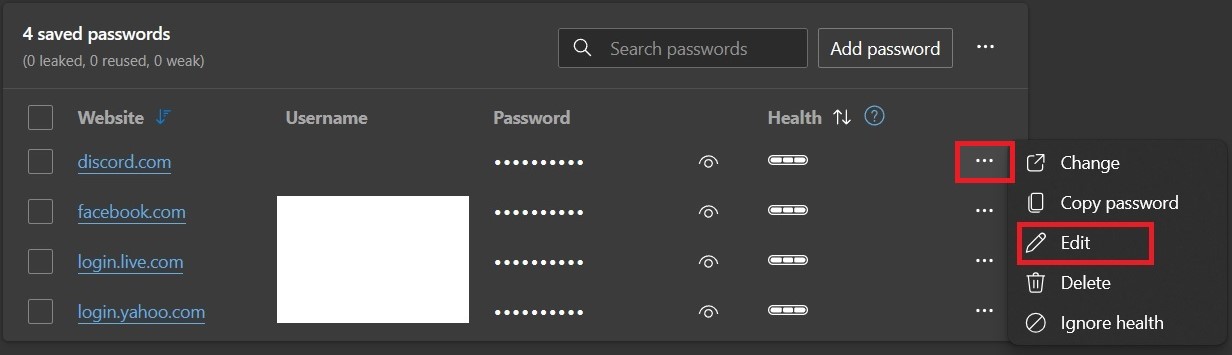
४) यदि तपाईँहरुले आफ्नो डिभाइसमा पासवर्ड हाल्नुभएको छ भने तपाईँहरुलाई सोहि पासवर्ड हाल्न सोधिनेछ। पासवर्ड हाल्नुभएपछि Edit password लेखिएको एउटा डायलग बक्स खुल्नेछ।
५) यहाँ Site, Nickname, Username र Password जस्ता विधाहरु रहेका हुन्छन्। यसमा तपाईँहरुले Username र Password जस्ता विधाहरु एडिट गर्नुभएपछि यहाँ Done भन्ने बटन खुल्नेछ।
६) आफूले चाहे अनुसारको एडिट गर्नुभएपछि Done मा क्लिक गर्नुहोस्। यति गर्नुभएपछि तपाईँहरुको पासवर्ड र युजर नेम एडिट हुन्छ।
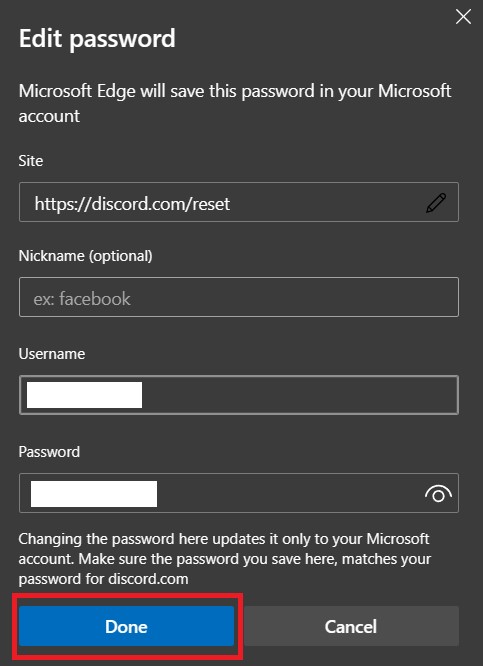
७) तपाईँहरुले यहाँ नयाँ पासवर्डहरु आफैँ पनि थप्न सक्नुहुनेछ। यसको लागि यस टेबलको माथितिर देखिने Add Password बटनमा क्लिक गर्नुहोस्।
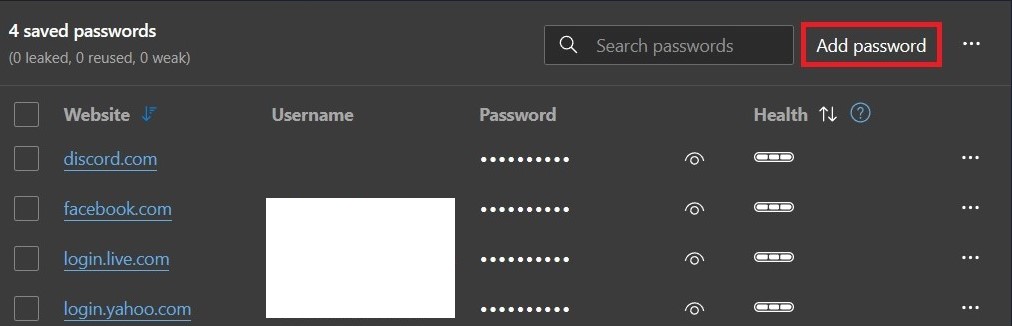
८) यस पछाडि Add Password भन्ने एउटा डायलग बक्स खुल्नेछ। Website URL, Username र Password नामक विधाहरु भरेर Save बटनमा क्लिक गर्नुहोस्।
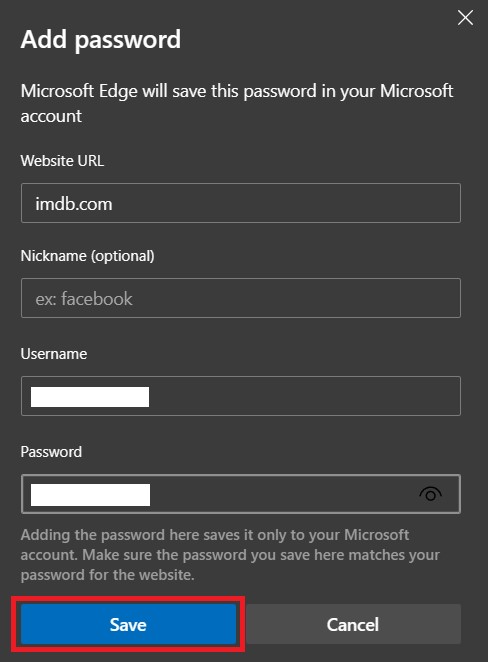
पासवर्डहरु अनलाइन लिक भएको थाहा पाउनुहोस्
माइक्रोसफ्ट एजको पासवर्ड म्यानेजरको यो अर्को राम्रो फिचर भन्न सकिन्छ। यो फिचर प्रयोग गरेर केहि गरी अनलाइन प्लाटफर्ममा तपाईँहरुले सेभ गर्नुभएको पासवर्ड लिक भयो भने तपाईँहरुले पासवर्ड लिक भएको जानकारी थाहा पाउन सक्नुहुनेछ।
यसको लागि निम्नलिखित स्टेपहरु हेर्नुहोस्।
१) माइक्रोसफ्ट एजको पासवर्ड म्यानेजर खोल्नुहोस्।
२) नीलो अक्षरमा अंकित भएको More settings मा क्लिक गर्नुहोस्।
३) Autofill passwords हेडिङ तल तपाईँहरुले Show alert when passwords are found in online leaks लेखिएको देख्नुहुनेछ। यसको दायाँतिर तपाईँहरुले एउटा टगल देख्नुहुनेछ। यसमा क्लिक गर्नुहोस्।
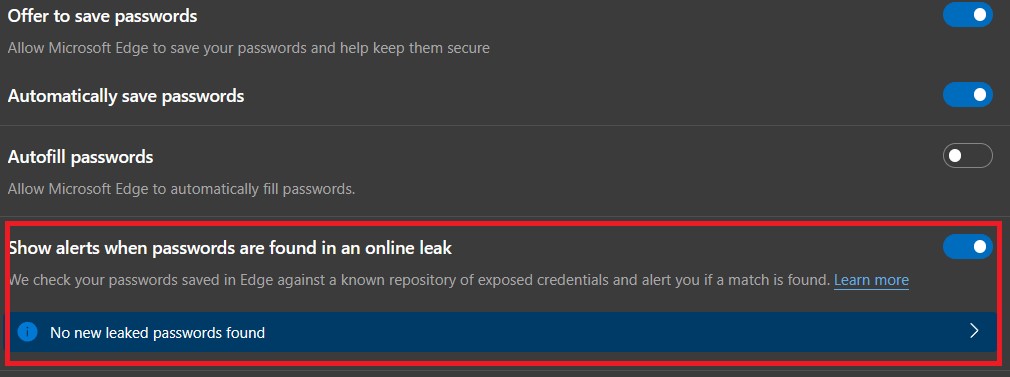
यदि तपाईँहरुको पासवर्ड कतै लिक भएको छ भने यस पिक्चरमा No new leaked pictures found लेखिएको ठाउँमा पासवर्ड लिक भएको इन्फर्मेसन देख्नुहुनेछ।
अन्त्यमा,
पासवर्डहरु सेभ गर्न, म्यानेज गर्न र एडिट गर्न माइक्रोसफ्ट एजको पासवर्ड म्यानेजर धेरै राम्रो रहेको छ। यसका कुनै फिचरहरु त यस्ता छन् जुन तपाईँहरुले पेड भर्जनका पासवर्ड म्यानेजरमा मात्र भेट्न सक्नुहुन्छ। यस्ता फिचर माइक्रोसफ्ट एजमा तपाईँहरुले फ्रिमा भेट्नसक्नुहुन्छ। त्यसैले माइक्रोसफ्ट एजको पासवर्ड म्यानेजरको विविध फिचरहरुको फाइदा लिन यसलाई प्रयोग गर्नु राम्रो हुन्छ।