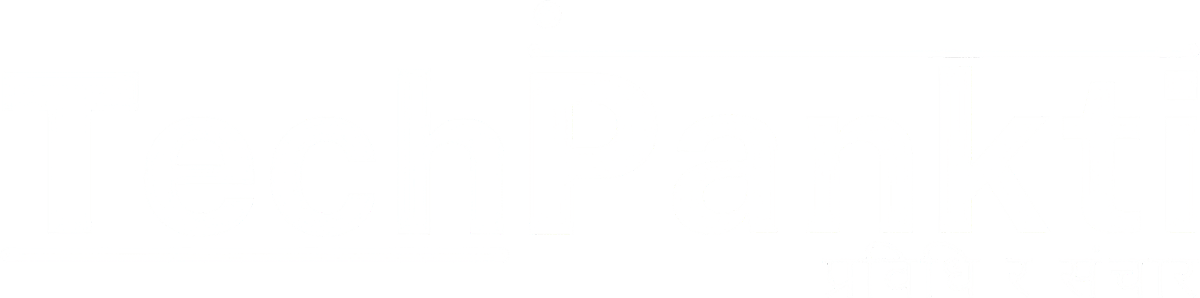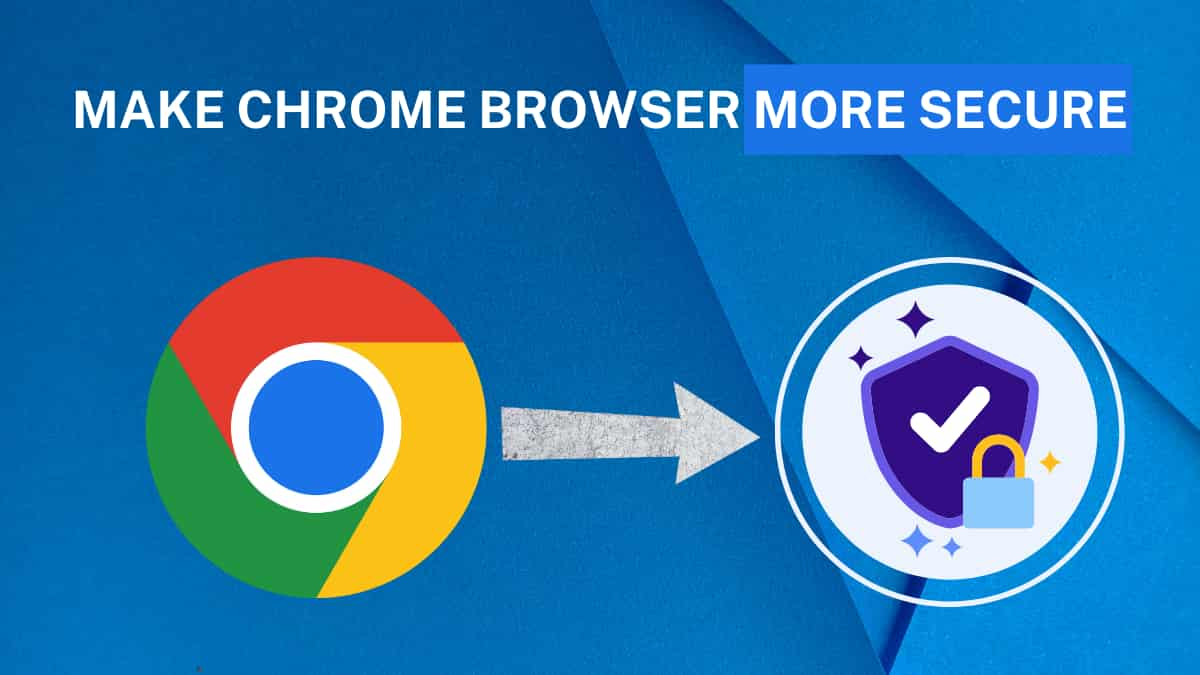
पासवर्ड म्यानेजरको प्रयोग अहिले बढ्दो छ। यो किन भने पासवर्ड म्यानेजरले तपाईँहरुले हरेक साइटलाई भनेर जेनरेट गर्नुभएका पासवर्डहरुलाई म्यानेज गर्ने काम गर्दछ जस अन्तर्गत पासवर्डहरु सेभ गर्ने, सेभ भएका पासवर्डलाई अटोमेटिक फिल गर्ने अर्थात् भर्ने, नयाँ पासवर्ड सिफारिस गर्ने, अनलाइनमा लिक भएका पासवर्डहरुको बारेना सतर्क गराउने जस्ता कार्यहरु पर्दछन्।
पासवर्ड म्यानेजर तपाईँहरुले वेब ब्राउजरहरुमा पनि इन-बिल्ट रुपमा पाउन सक्नुहुन्छ भने बाहिरी एप्लिकेसनको रुपमा पनि पाउन सक्नुहुन्छ। तर पासवर्ड म्यानेजर पनि पूर्ण रुपमा सुरक्षित छ भन्न सकिँदैन।
यदि कसैले तपाईँहरुको पासवर्ड म्यानेजर खोल्न अर्थात् एक्सेस गर्न सक्नुभयो भने तपाईँहरुले सेभ गर्नुभएको पासवर्डहरु हेर्न सक्नुहुनेछ। यसले गर्दा कसैले तपाईँहरुको पासवर्डहरु थाहा पाई यसको दुरुपयोग गर्न सक्छन् भन्न सकिँदैन। अझैसाइबर आतंक बढीरहेको यस समयमा मानिसहरुको अकाउन्ट ह्याक भएको कुरा दिनानुदिन सुन्न सकिन्छ।
यसले गर्दा पासवर्डहरुको सुरक्षा अहिलेको समयमा धेरै नै महत्त्वपूर्ण बनेको छ। यसको लागि गूगलले, अझै स्पष्ट हुनु पर्दा गूगल क्रोम वेब ब्राउजरको पासवर्ड म्यानेजरेल पासवर्डको सुरक्षाको लागि On device encryption भन्ने फिचर प्रदान गरेको छ। यस फिचरको प्रयोगमा तपाईँहरुले निकै हदसम्म पासवर्ड सुरक्षा बढाउन सक्नुहुनेछ।
यस आर्टिकलमा गूगल क्रोमको On device encryption भनेको के हो, यसका फाइदा के कस्ता छन् र यसलाई कसरी इनेबल गर्न सकिन्छ भन्ने कुराहरुको जानकारी दिइएको छ।
- यो पनि हेर्नुहोस्ः पासवर्ड म्यानेजर के हो ? कत्तिको विश्वासिलो हुन्छ ?
- यो पनि हेर्नुहोस्ः माइक्रोसफ्ट एजको पासवर्ड म्यानेजर कसरी प्रयोग गर्ने ?
- यो पनि हेर्नुहोस्ः सफारी ब्राउजरमा पासवर्ड कसरी व्यवस्थापन गर्ने ?
अन-डिभाइस इन्क्रिप्सन (On-device Encryption)
अन-डिभाइस इन्क्रिप्सन भनेको गूगल क्रोमले यसको पासवर्ड म्यानेजरमा पासवर्डको सुरक्षाको बढाउन प्रदान गरेको एउटा फिचर हो। अन-डिभाइस इन्क्रिप्सन इनेबल गर्नाले तपाईँहरुले आफ्नो गूगल पासवर्ड या स्क्रिन लक पासकोड (अर्थात् पिन, पासकोड) को प्रयोगमा मात्र आफ्नो डिभाइसमा सेभ भएका पासवर्डहरु अनलक गर्न सक्नुहुनेछ।
अन-डिभाइस इन्क्रिप्सनले गर्दा तपाईँहरुले आफ्नो पासवर्ड र पासकि (passkey) हरु गूगल पासवर्ड म्यानेजरमा सेभ गर्न सक्नुहुन्छ भने यसको चाबी भने तपाईँहरुसँगै रहनेछ। भन्नुको अर्थ के भने मात्र तपाईँहरुले यी पासवर्डहरुलाई एक्सेस (access) गर्न सक्नुहुनेछ किनकी यसलाई चाहिने चाबी तपाईँहरुको डिभाइसमा सुरक्षित तरिकामा स्टोर भएको हुन्छ।
गूगल डाटा इन्क्रिप्सनलाई सरल तरिकामा तपाईँहरुले आफ्ना बहुमुल्य वस्तुहरुलाई कुनै डिपोजिट बक्समा स्टोर गर्दै हुनुहुन्छ भनेर बुझ्न सकिन्छ। तपाईँहरु वस्तुहरुलाई स्टोर गर्नुहुन्छ तर यो डिपोजिट बक्सको चाबी तपाईँहरुसँग नै रहेको हुन्छ। यसको नराम्रो पक्ष भनेको तपाईँहरुले चाबी हराउनुभयो अर्थात् सेट गर्नुभएको पासवर्ड बिर्सिनुभयो भने पासवर्डहरु एक्सेस गर्न सक्नुहुनेछैन।
गूगलको अनुसार एक पटक सेटप गर्नुभएपछि अन-डिभाइस इन्क्रिप्सन हटाउन सकिँदैन। यस बाहेक तपाईँहरुले धेरै डिभाइसहरुमा अन-डिभाइस इन्क्रिपसन इनेबल गर्न सक्नुहुनेछ जसकारण रिकभरी अपसनहरु पनि बढ्दछ।
साथै नयाँ डिभाइसहरुमा पासवर्ड एक्सेस गर्न तपाईँहरुको गूगल अकाउन्टमा साइन-इन गर्नुपर्ने हुन्छ र गूगल क्रोममा सिङ्क इनेबल गर्नुपर्ने हुन्छ।
यो कसरी काम गर्छ ?
जब तपाईँहरुले कुनै पासवर्ड या पासकिलाई गूगल पासवर्ड म्यानेजरमा सेभ गर्नुहुन्छ, यो तपाईँहरुले सेट गर्नुभएको चाबीको आधारमा गूगलले यी पासवर्डहरुलाई इन्क्रिप्ट गर्छ अर्थात् अरुले बुझ्न नसक्ने बनाउँछ। सेभ भएकाे पासवर्ड या पासकिहरु इन्क्रिप्ट भएपछि तपाईँहरुलाई पूनः यसको आवश्यकता नपरे सम्म गूगलले यसलाई एउटा सुरक्षित स्थानमा लक गरेर राख्छ।
एक पटक अन-डिभाइस इन्क्रिपसन सेट भएपछि तपाईँहरुले गूगल पासवर्ड या फोन र ट्याब्लेट जस्ता डिभाइसमा स्क्रिन लकले सेभ पासवर्डहरु एक्सेस गर्न सक्नुहुनेछ। यस प्रकारको इन्क्रिप्सनको सहयोगमा मात्र तपाईँहरुले आफ्नो पासवर्ड, पासकोड या डाटा एक्सेस गर्न सक्नुहुनेछ।
यसको फाइदा के हो ?
अन-डिभाइस इन्क्रिप्सनको सबै भन्दा महत्त्वपूर्ण फाइदा भनेको यसले तपाईँहरुको पासवर्ड म्यानेजरमा स्टोर भएका पासवर्डहरुलाई अन्य मानिसहरुबाट सुरक्षित राख्दछ। तपाईँहरुको डिभाइस चोरी भयो भने या चोरी नै नभए पनि अन्य मानिसहरुले तपाईँहरुको पासवर्ड एक्सेस गर्न सक्ने छैनन्।
अगाडि पनि लेखिए अनुसार पासवर्डहरु एक्सेस गर्न एउटा लक खोल्नुपर्ने हुन्छ जुनको चाबी मात्र तपाईँहरुसँग रहेको हुन्छ। अर्को कुरा भनेको पासवर्डहरु एक्सेस गर्न तपाईँहरुको गूगल अकाउन्टमा लग-इन हुनुपर्ने हुन्छ र यसमा लग-इन भएर पनि तपाईँहरुको अकाउन्ट पासवर्ड वा स्क्रिन लक पासकोड बिना यो एक्सेस गर्न सकिँदैन।
क्रोम पासवर्ड म्यानेजरमा अन-डिभाइस इन्क्रिप्सन कसरी इनेबल गर्ने ?
अन-डिभाइस इन्क्रिप्सन भनेको के हो र यसका फाइदा के हो भन्ने कुराहरु बारेमा त हामीले जान्यौँ। तर अब यसलाई गूगल क्रोममा कसरी इनेबल गर्ने भनेर पनि केहि जानकारी थाहा पाइराखौँ। मोबाइल र कम्प्युटर दुवैमा तपाईँहरुले अन-डिभाइस इन्क्रिप्सन इनेबल गर्न सक्नुहुन्छ तर यहाँ मोबाइलमा फोकस गरिएको छ।
गूगल क्रोममा अन-डिभाइस इन्क्रिप्सन इनेबल गर्न निम्नलिखित स्टेपहरु हेर्नुहोस्।
१) आफ्नो मोबाइलमा गूगल क्रोम एप खोल्नुहोस् र गूगल क्रोमको पेजमा आफ्नो मोबाइल स्क्रिनको माथिल्लो दायाँ कुनामा देखिने तीनवटा ठाडो थोप्लोमा अर्थात् मेनु आइकनमा ट्याप गर्नुहोस्।
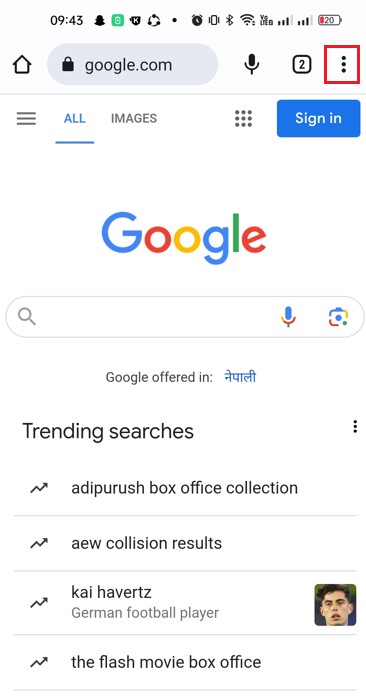
२) यहाँबाट पप-अप (pop-up) हुने मेनु लिस्टबाट Settings मेनुमा ट्याप गर्नुहोस्।
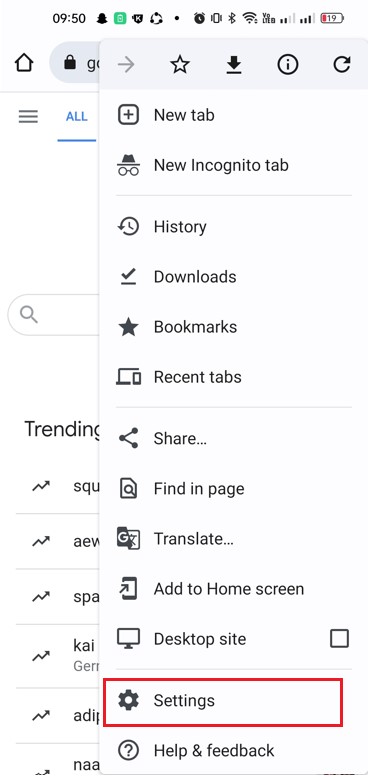
३) यति गरेपछि तपाईँहरु Settings पेजमा प्रवेश गर्नुहुनेछ। यहाँ तपाईँहरुले Basics सेक्सन अन्तर्गत Password Manager लेखिएको देख्नुहुनेछ। यसमा ट्याप गर्नुहोस्।
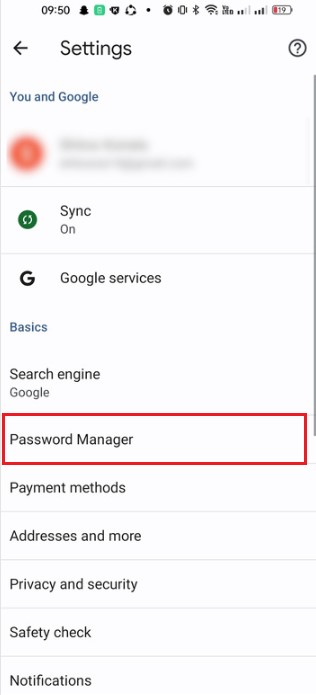
४) अब तपाईँहरु पासवर्ड म्यानेजर पेजमा प्रवेश गर्नुहुनेछ। यहाँ तपाईँहरुले मोबाइल स्क्रिनको माथि तिर नै Password Manager लेखिएको दायाँ तिर Settings आइकन देख्नुहुनेछ। यस आइनकमा ट्याप गर्नुहोस्।
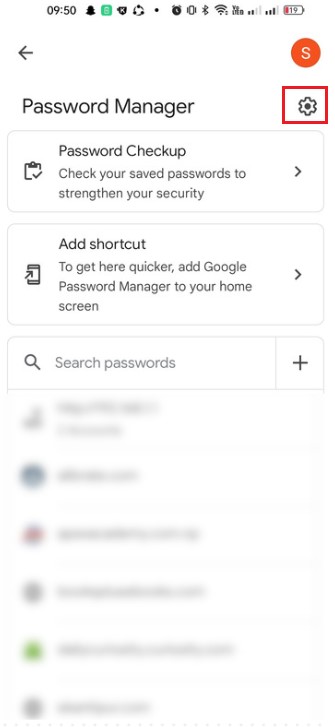
५) यति गरेपछि तपाईँहरु गूगल क्रोम पासवर्ड म्यानेजरको Settings पेजमा प्रवेश गर्नुहुनेछ।
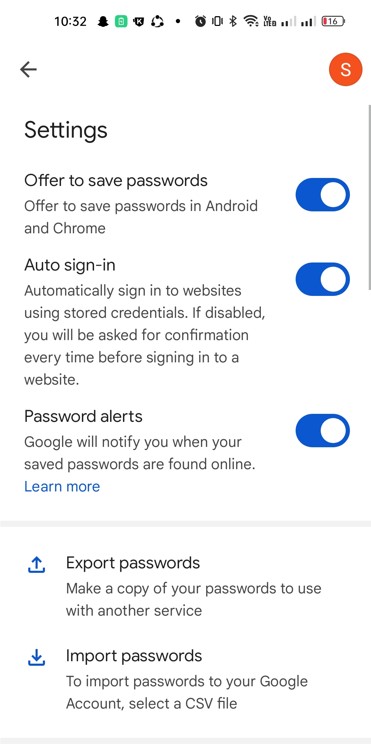
यहाँ तपाईँहरुले अलिकति तलतिर स्क्रोल गर्नुभयो भने Set up on-device encryption भनेर लेखिएको देख्नुहुनेछ। यो लेखिएको ठाउँमा ट्याप गर्नुहोस्।
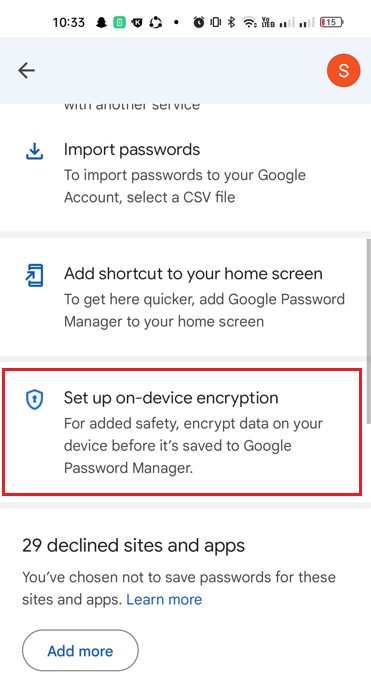
६) यति गरे पश्चात तपाईँहरु Take control of your password encryption लेखिएको पेजमा प्रवेश गर्नुहुनेछ। यस पेजमा तपाईँहरुले सबै भन्दा तल हेर्नुभयो भने Next लेखिएको देख्नुहुनेछ। यसमा क्लिक गर्नुहोस्।
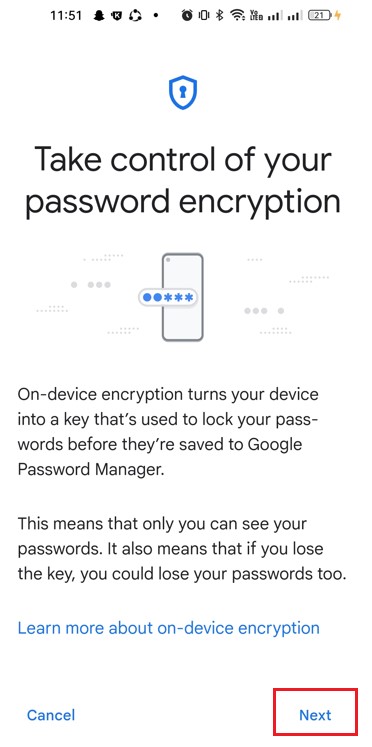
७) अब तपाईँहरु Things to consider लेखिएको पेजमा प्रवेश गर्नुहुनेछ। यस पेजका जानकारी एक पटक पढेर पेजमा सबैभन्दा तल रहेको Set up मा क्लिक गर्नुहोस्।
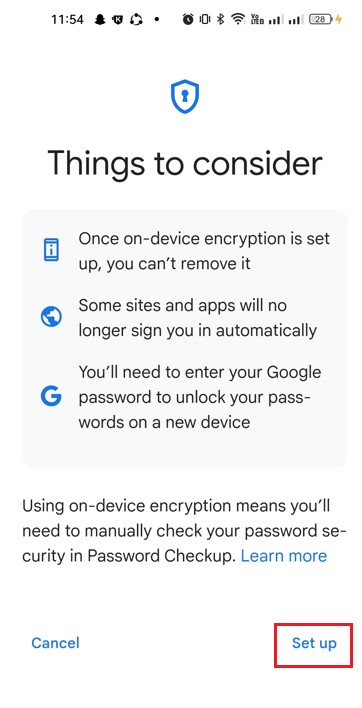
८) यो स्टेप पछाडि तपाईँहरु आफैँ चलाउँदै हुनुहुन्छ भन्ने कुराको प्रमाण दिनुपर्ने हुन्छ अर्थात् भेरिफाइ गर्नुपर्ने हुन्छ। यसको लागि अब तपाईँहरुलाई आफ्नो गूगल अकाउन्ट अर्थात् जिमेलको पासवर्ड हाल्न सोधिनेछ। यस पेजमा रहेको बक्समा आफ्नो गूगल अकाउन्ट पासवर्ड हाल्नुहोस् र Next बटनमा क्लिक गर्नुहोस्।
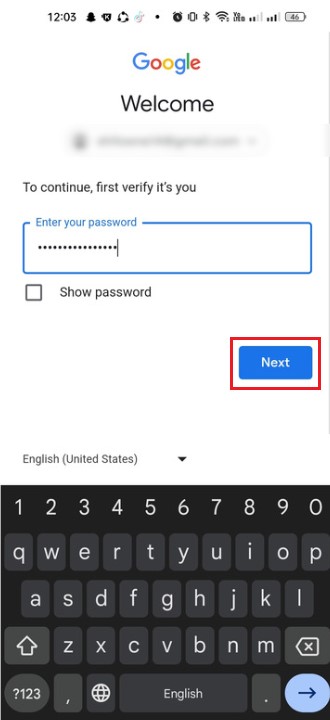
९) यति गर्नुभए पछाडि तपाईँहरु You’re all set… भन्ने पेजमा पुग्नुहुनेछ। यस पेजको सबैभन्दा तल रहेको Done बटनमा ट्याप गर्नुहोस्।
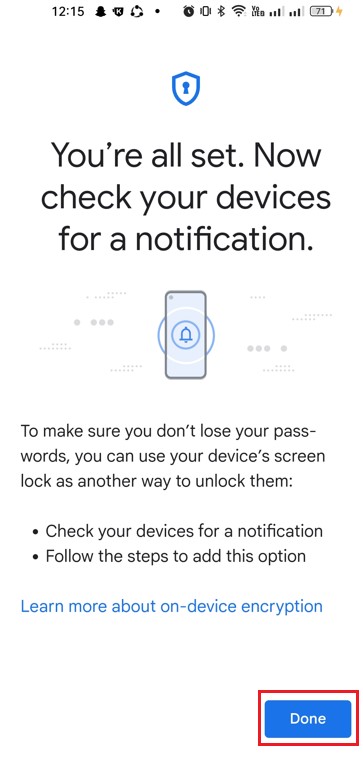
यति गर्नुभएपछाडि अन-डिभाइस इन्क्रिप्सन सेटप पुरा हुन्छ। भयो कि भएन भनेर चेक गर्न Password Manager पेजमा प्रवेश गर्नुहोस्। यसो गर्न माथि लेखिएका १-४ स्टेपहरु दोहोर्याउन सक्नुहुन्छ।
Password Manager पेजमा तपाईँहरुले Search passwords लेखिएको तलतिर हेर्नुभयो भने गूगलमा सेभ गर्नुभएको पासवर्डहरुको वेबसाइटको नाम देख्नुहुनेछ।
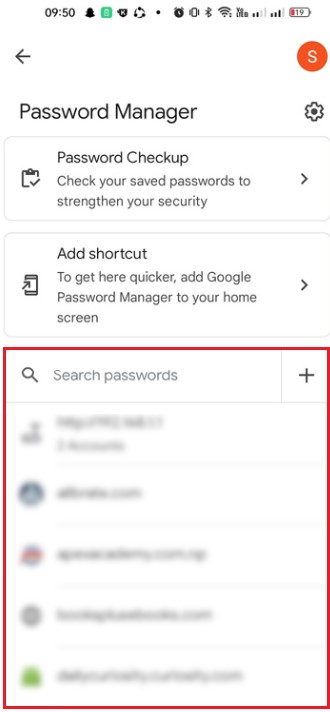
यहाँबाट कुनै वेबसाइटमा क्लिक गर्नुभयो भने पासवर्ड देखाउनु अगाडि तपाईँहरुको स्क्रिन लक पासकोडको लागि सोधिनेछ। यो स्क्रिन लक पासकोड सबै तिर एउटै मात्र हुन्छ भन्ने छैन र पिन, फिङ्गरप्रिन्ट आदिमा जे पनि हुन सक्छ।
सोधिए अनुसारको स्क्रिन लक हाल्नुभए पछाडि तपाईँहरुले पासवर्ड हेर्न सक्नुहुनेछ। एक पटक स्क्रिन लक पासकोड हाल्नु भएपछाडि तपाईँहरुले प्रत्येक सेभ भएका पासवर्डहरु हेर्न सक्नुहुनेछ अर्थात् प्रत्येक वेबसाइटको लागि फेरी स्क्रिन लक पासकोड हाल्न सोधिने छैन।
सोहि कुरा तपाईँहरुले कम्प्युटरबाट गूगल क्रोम वेब ब्राउजरमा पासवर्ड म्यानेजरमा गई अब पासवर्ड हेर्न खोज्नुभयो भने तपाईँहरुलाई या त सक्रिन लक पासकोड हाल्न सोधिनेछ या कम्प्युटर पासवर्ड नराख्नुभएको खण्डमा गूगल अकाउन्ट पासवर्ड हाल्न सोधिनेछ।