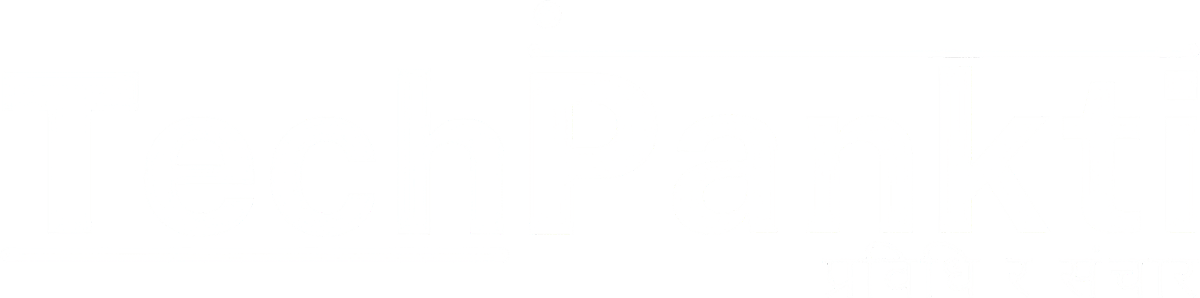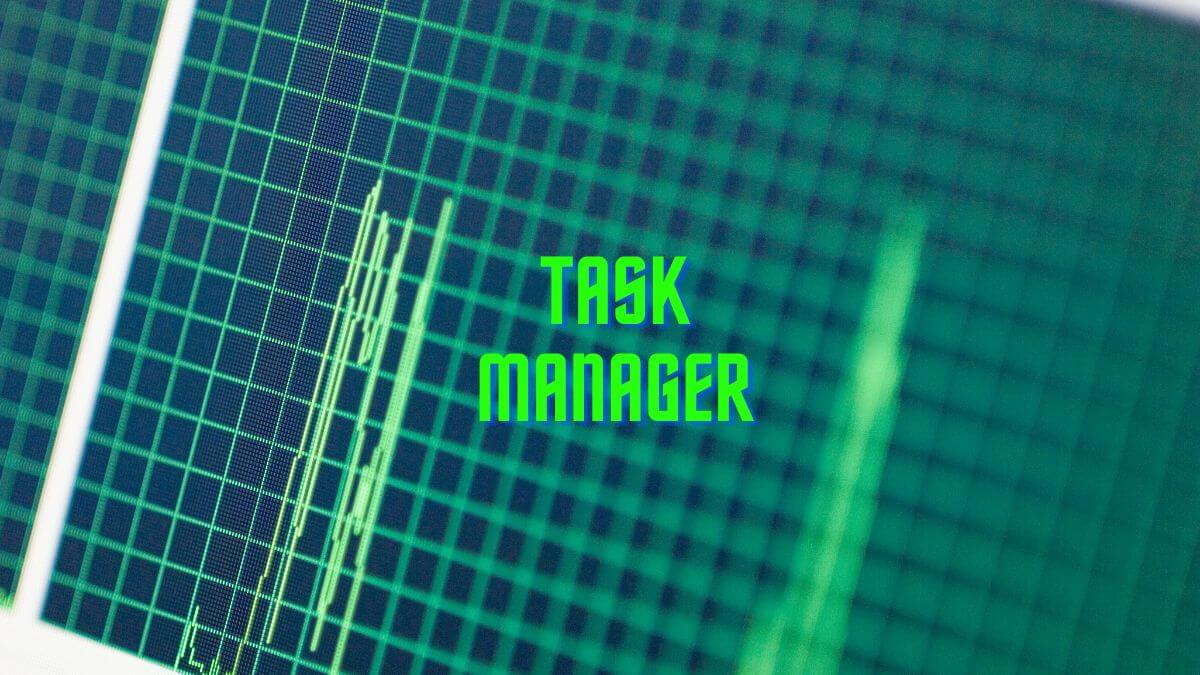
कम्प्युटर प्रयोग गर्नुहुन्छ भने तपाईँहरुले “टास्क म्यानेजर” पक्कै सुन्नुभएको छ। टास्क म्यानेजर कम्प्युटरमा हुने एउटा प्रोग्राम हो जुनले हाल चलिरहेका प्रोग्राम र ब्याक्ग्राउन्डमा रन भइरहेका प्रोग्रामहरुको लिस्ट सहित तिनीहरुको स्थिति कस्तो छ भनेर रिपोर्ट गर्छ। यिनै चलिरहेका प्रोग्रामहरुलाई टास्क भनिन्छ।
यिनै टास्कहरुलाई म्यानेज गर्न बनाइएको प्रोग्राम हो टास्क म्यानेजर। टास्क म्यानेजरबाट कम्प्युटरमा चलिरहेको प्रोग्रामहरुको र ब्याक्ग्राउन्डमा चलिरहेको प्रोसेसहरुको अवस्था बुझ्न बाहेक प्रोग्राम म्यानेज गर्न र ट्रबलसुट गर्न पनि सकिन्छ। यस बाहेक टास्क म्यानेजरमा हुने विभिन्न ट्याबहरुको आ-आफ्नै विशेषता रहेको छ।
विन्डोज र म्याक दुवै प्लाटफर्ममा टास्क म्यानेजर उपलब्ध छ। विन्डोजमा यसलाई टास्क म्यानेजर नै भनिन्छ भने म्याक प्लाटफर्ममा यसलाई अ्याक्टिभिटि म्यानेजर (Activity Manager) भनिन्छ। टास्क म्यानेजर हरेक विन्डोज भर्जनको लागि अलग हुन्छ।
टास्क म्यानेजरबाट कस्ता कार्यहरु गर्न सकिन्छ ?
टास्क म्यानेजर प्रयोग गरेर गर्न सकिने केहि कार्यहरु तल उल्लेख बमोजिम छन्ः
टास्क र नेटवर्क स्टेटस रिपोर्ट हेर्न
टास्क म्यानेजरबाट हाल चलाउँदै गर्नुभएको कम्प्युटर प्रोग्रामहरु र ब्याक्ग्राउन्डमा चलिरहेका प्रोसेसहरुको जानकारी लिन सकिन्छ। हरेक प्रोसेस या टास्कले कति रिसोर्स खपत गरिरहेकाे छ, मेमोरी कति युज भइरहेको छ भन्ने कुरादेखि हरेक प्रोग्रामले सिपियुको कति समय लिँदै छ भन्ने किसिमकाे जानकारी टास्क म्यानेजरबाट थाहा पाउन सकिन्छ।
यसरी टास्क म्यानेजरबाट हरेक टास्कको अवस्था बारेमा बुझ्न सकिन्छ। कुनै चलिरहेको प्रोसेसले सिपियुलाई धेरै लोड दिइरहेकाे छ भने त्यस प्रोसेसलाई त्यहिँबाट टर्मिनेट पनि गर्न सकिन्छ। यसको साथै नेटवर्कमा कनेक्टेड हुनुहुन्छ भने टास्क म्यानेजरबाट नेटवर्क स्टेटस हेरी नेटवर्कले कस्तो काम गरिरहेको छ भनेर पनि बुझ्न सकिन्छ।
टास्क टर्मिनेसन
कहिले काहिँ कम्प्युटर चलाउँदै गर्दा कुनै प्रोग्राम या प्रोसेस अड्किन सक्छ। प्रोग्राम अड्किनु कुनै ठुलो कुरा हैन तर घरी-घरी यसरी अड्किदिन्छ कि कसै गर्दा पनि त्यो प्रोसेस बन्द गर्न सकिँदैन र टास्कबारमा नै बसिरहन्छ। यस्तो हुँदा टास्क म्यानेजरबाट त्यस्ता टास्कहरु बन्द गर्न सकिन्छ। यसरी सामान्य तरिकाबाट बन्द नहुने प्रोग्राम या प्रोसेसहरुलाई पनि टास्क म्यानेजरबाट टर्मिनेट अर्थात बलपूर्वक बन्द गर्न सकिन्छ।
यसको लागि पहिलो तरिका भनेको टास्क म्यानेजर भित्र बन्द गर्न मन लागेको प्रोग्राममा राइट-क्लिक गर्नुहोस् र त्यहाँबाट End Task अप्सन सेलेक्ट गर्नुहोस्। दोस्रो तरिका भनेको टास्क म्यानेजर भित्र बन्द गर्न मन लागेको टास्कमा एक चोटि क्लिक गर्नुभयो भने माथि तिर End Task लेखेको देख्न सक्नुहुनेछ। यसमा सेलेक्ट गर्नुहोस्।
युजर म्यानेजमेन्ट
तपाईँहरुले टास्क म्यानेजरको सहायतामा कम्प्युटरलाई कति युजरहरुको पहुँच छ भन्ने कुरा थाहा पाउन सक्नुहुन्छ। यहाँबाट तपाईँहरुले युजरहरु आफ्नो कम्प्युटरबाट डिस्कनेक्ट गर्न पनि सक्नुहुनेछ।
कसरी रन गर्न सकिन्छ टास्क म्यानेजर कम्प्युटरमा ?
टास्क म्यानेजर रन गर्न या खोल्न एकै मात्र तरिका छैन। निकै तरिकाबाट टास्क म्यानेजर रन गर्न सकिन्छ। आउनुहोस् हेरौँ।
सर्टकट कि को प्रयोग
सर्टकट कि प्रयोग गरेर टास्क म्यानेजर रन गर्न सकिन्छ। त्यसको लागि यी सर्टकट कि प्रयोग गर्नुहोस्।
१) CTRL + SHIFT + ESC
यस सर्टकट कि को प्रयोग गरेर सिधै टास्क म्यानेजर खोलिनेछ। टास्क म्यानेजर खोल्ने यो डाइरेक्ट तरिका हो।
२) CTRL + ALT + DEL
यस सर्टकट कि बाट विन्डोज सेक्युरिटि स्क्रिन खुल्छ जहाँ तपाईँहरुले केही अप्सनहरु देख्नुहुनेछ। यिनै अप्सनहरुमा टास्क म्यानेजर पनि अंकित हुन्छ। यहाँबाटा टास्क म्यानेजर सेलेक्ट गर्नुहोस्।
३) WINDOW KEY + X
विन्डोज ८.१ र पछाडिका विन्डोजमा यस सर्टकट कि बाट तपाईँहरुले क्विक लिंक मेनु खोल्न सक्नुहुनेछ। यहाँबाट टास्क म्यानेजर सेलेक्ट गर्नुहोस्। क्विक लिंक मेनु तपाईँहरुले स्टार्ट मेनु आइकनमा राइट-क्लिक गरेर पनि निकाल्न सक्नुहुनेछ।
४) WINDOW KEY + R
यस सर्टकट किको प्रयोग बाट तपाईँहरुले विन्डोजको रन कमान्डबाट पनि टास्क म्यानेजर खोल्न सक्नुहुनेछ। रन डाइलग बक्समा taskmgr लेखेर OK सेलेक्ट गर्नुभयो भने यसबाट टास्क म्यानेजर डाइरेक्ट खोलिनेछ।
टास्कबारको प्रयोग
टास्कबारमा राइट-क्लिक गरेर तपाईँहरुले विन्डोज ८.१ र पछाडिका विन्डोजमा टास्क बारमा नै टास्क म्यानेजरको अप्सन भेट्नुहुनेछ। टास्कबारको कुने खाली ठाउँमा राइट-क्लिक गर्नुभयो भने टास्कबार सेटिङ्स र टास्क म्यानेजेरको अप्सन तपाईँहरुले यहाँ भेट्न सक्नुहुनेछ।
टास्क म्यानेजरमा हुने विभिन्न ट्याबहरुको विशेषता
टास्क म्यानेजरमा तपाईँहरुले अलग-अलग ट्याबहरु देख्नुहुनेछ। विन्डोज ११ भन्दा अगाडिका विन्डोजहरुमा ट्याबहरु माथि देखा पर्नेछन् भने विन्डोज ११ मा ट्याबहरु बायाँ छेउमा रहेका हुन्छन्। टास्क म्यानेजरका विभिन्न ट्याबहरु के कस्ता रहेका छन् त ? आउनुहोस् हेरौँ।
नेभिगेसन ट्याब (Navigation Tab)
नेभिगेसन ट्याबको प्रयोग गरेर अन्य ट्याबहरुको नाम तपाईँहरुले एकै साथ देख्न सक्नुहुनेछ। नेभिगेसन ट्याब बिना तपाईँहरुलाई कुन ट्याबको के नाम हो भन्ने कुरा त्यस ट्याबमा क्लिक नगरुन्जेल थाहा हुँदैन। तलको पिक्चरमा पनि यो देख्न सकिन्छ। छेउमा आइकनहरु मात्र छन् तर तिनीहरुको नाम छैन। तर नेभिगेसन आइकनले तिनीहरुको नाम पनि एकै साथ प्रदान गर्छ। मात्र नेभिगेसन ट्याबमा एक क्लिक गर्नुहोस्।
नेभिगेसन ट्याब विन्डोज ११ को टास्क म्यानेजरमा मात्र उपलब्ध भएको हुँदा यसलाई अन्य विन्डोज हरुमा देख्न सकिँदैन। विन्डोज ११ को टास्क बारमा नेभिगेसन ट्याबलाई बायाँ छेउमा सबैभन्दा माथि रहेको तीनवटा तेर्सो लाइन भएको आइकनले जनाउँछ।
प्रोसेसेस ट्याब (Processes Tab) र अ्याप्लिकेसन ट्याब (Application Tab)
प्रोसेसेस ट्याब हरेक विन्डोज भर्जनको टास्क म्यानेजरमा उपलब्ध छ। प्रोसेसेस ट्याब प्रयोग गरेर तपाईँहरुले हाल कुन-कुन प्रोसेसहरु चलिरहेका छन् भन्ने कुरा थाहा पाउन सक्नुहुन्छ। यसका साथै ती प्रोसेसहरुले सिपियुको कति पावर खपत गरेका छन, कति मेमोरी स्पेस ओगटेका छन् भन्ने कुराहरु यहाँबाट हेर्न सक्नुहुन्छ। यसकाे साथै End Task मार्फत् तपाईँहरुले प्रोग्रामहरुलाई टर्मिनेट पनि गर्न सक्नुहुन्छ।
अ्यापलिकेसन ट्याबको कुरा गर्ने हो भने यो ट्याब विन्डोज ७ र अगाडिको विन्डोजको लागि मात्र सिमित छ। विन्डोज ८ र पछाडिका विन्डोजहरुमा अ्याप्लिकेसन ट्याबलाई प्रोसेसेस ट्याबमा नै समावेश गरिएको हुँदा यो ट्याब देखा पर्दैन। नयाँ विन्डोजको टास्क म्यानेजरको प्रोसेसेस ट्याबमा हुने End Task भन्ने अप्सन पहिला अ्यापलिकेसन ट्याबमा पाइन्थ्यो।
पर्फमेन्स ट्याब (Performance Tab)
पर्फमेन्स ट्याबले कम्प्युटरमा उपलब्ध हुने सबै रिसोर्सहरुलाई डिस्प्ले गर्छ। यसले सिपियु, मेमोरी, डिस्क ड्राइभ, वाइफाइ तथा नेटवर्क कति युज भएका छन् र कसरी युज भइरहेका छन् भन्ने बारेमा ग्राफ बनाएर डिस्प्ले गर्छ भनेसंख्यामा यसको कति भ्याल्यु रहेको छ भनेर पनि जानकारी दिन्छ।
यसको साथै तपाईँहरुले आफ्नो कम्प्युटर अन भएको कति समय भयो भन्ने बारेमा पनि यहाँबाट जानकारी पाउन सकिन्छ भने थ्रेड, स्पिड, ह्यान्डल्स आदि पनि यहाँ उल्लेखित भएको भेट्नुहुनेछ।
अ्याप हिस्टोरी ट्याब (App History Tab)
विन्डोज ८ र सो भन्दा पछाडिका विन्डोज भर्जनको टास्क म्यानेजरमा पाइने अ्याप हिस्टोरी ट्याबले विन्डोज अ्यापहरुको बारेमा हिस्टोरी रेकर्ड गरेर राख्छ। विन्डोज अ्यापमा तपाईँहरुले आफूले पछि डाउनलोड गर्नुभएको अ्यापहरु पर्दैन। यसमा ती मात्रै अ्यापहरुको हिस्टोरी राखिएको हुन्छ जुन विन्डोजले प्रदान गरेको हुन्छ।
यी अ्यापहरुले सिपियुमा कति रन टाइम रेकर्ड गरेका छन्, नेटवर्कमा स्पेस कति लिएका छन् र यस्ता अ्यापको नोटिफिकेसनले कति स्पेस लिएको छ भन्ने कुराको जानकारी यहाँबाट प्राप्त गर्न सकिन्छ। यसको साथै यसमा Delete Usage History को अप्सन पनि प्रदान गरिएको छ जहाँबाट तपाईँहरुले अ्यापको युसेज हिस्टोरी डिलिट पनि गर्न सक्नुहुनेछ।
स्टार्टअप अ्याप्स ट्याब (Startup Apps Tab)
विन्डोज ८ बाट नै टास्क म्यानेजरमा स्टार्टअप अ्याप्स ट्याब उपलब्ध गराइएको हो। विन्डोज सँगै स्टार्ट हुने अ्यापहरु यसमा देखिन्छ। तपाईँहरुले मेसेन्जर, वाट्सअ्याप जस्ता अ्यापहरु डाउनलोड गर्नुभएको छ भने पक्कै पनि तपाईँहरुले कम्प्युटर खोल्ने बित्तिकै यी अ्यापहरु तपाईँहरुले नचलाई आफैँ सुरु हुने गरेको याद गर्नुभएको छ होला। यस्तै अन्य अ्यापहरु पनि हुन्छन् जुन विन्डोज सँगै स्टार्ट हुन्छन्। यस्ता अ्याप नै स्टार्टअप अ्याप हुन्।
अ्याप हिस्टोरीको स्टेटसबाट कुन अ्याप स्टार्टअपको समयमा इनेबल छ र कुन डिसेबल छ भनेर थाहा पाउन सक्नुहुन्छ। इनेबल अ्यापलाई डिसेबल गर्न र डिसेबल अ्यापलाई इनेबल गर्न यहाँबाट दुवै सम्भव छ। यसो गर्न आफुलाई स्टार्टअपको समयमा बदल्न मनलागेको अ्याप माथि एकपटक क्लिक गर्नुहोस्। अ्यापको स्टेटस अनुसार माथिपटि Enable या Disable देख्नुहुनेछ। त्यसमा क्लिक गर्नुहोस्। यस्तो भएन भने राइट-क्लिक गरेर पनि इनेबल वा डिसेबल गर्न सक्नुहुनेछ।
यसको साथै स्टार्टअप इम्प्याक्टबाट तपाईँको अ्यापले स्टार्टअपको समयमा सिपियुमा कतिको इम्प्याक्ट पार्दछ भन्ने जानकारी लिन सक्नुहन्छ भने Properties बाट त्यस अ्यापको बारेमा थप जानकारी पनि लिन सक्नुहुनेछ।
युजर्स ट्याब (Users Tab)
युजर ट्याबबाट तपाईँहरुको कम्प्युटरमा कति जना युजरहरु लग-इन छन् भन्ने कुराको जानकारी लिन सक्नुहुन्छ भने जुनै युजरलाई पनि यहाँबाट डिस्कनेक्ट पनि गर्न सक्नुहुन्छ। यस बाहेक युजर अकाउ्ट म्यानेज गर्न पनि यहाँबाट सक्नुहुनेछ।
डिटेल्स ट्याब (Details Tab)
डिटेल्स ट्याबले विन्डोजमा रन भइरहेको प्रोसेसहरुको पूरा डिटेलहरु देखाउँछ जस अन्तर्गत् स्टेटस, युजर नेम, सिपियु, मेमोरी, आर्किटेक्चर आदि पर्दछन्।
डिटेल्समा कुनै एकै प्रोसेस धेरै ठाउँमा सूची भएको देख्न सकिन्छ। जस्तै यहाँ ब्रेभ ब्राउजरको धेरै सूची अंकित भएको छ। यसको अर्थ डिटेल्स ट्याबले तपाईँहरुले ब्रेभ ब्राउजर भित्र खोल्नुभएको हरेक ट्याबको डिटेल दिइरहेको छ। यसरी चलिरहेको प्रोसेसहरु भित्र पनि हरेक कुराको डिटेल यहाँ लेखिएको हुन्छ।
सर्भिसेस ट्याब (Services Tab)
सर्भिसेस ट्याबले तपाईँहरुको कम्प्युटरमा चलिरहेको हरेक विन्डोज सर्भिस देखाउँछ।
अन्त्यमा,
टास्क म्यानेजरको विविध कार्यहरुले यसलाई एउटा महत्त्वपूर्ण अ्याप्लिकेसन बनाउँछ। टास्क म्यानेजरको उपर्युक्त प्रयोगबाट कम्प्युटरमा पर्ने लोड कम गर्न सकिन्छ। यसले तपाईँको कम्प्युटरलाई राम्रो अपरेट गर्न पक्कै सहयोग पुर्याउनेछ।